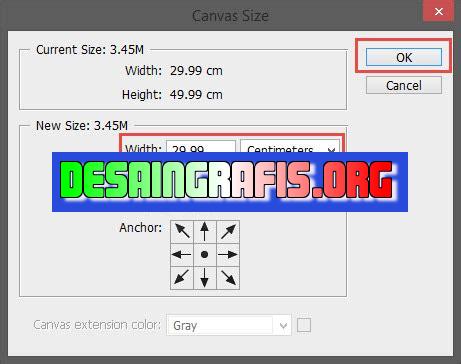
Cara mudah resize ukuran canvas di Photoshop: pilih menu Image, lalu Canvas Size. Atur ukuran yang diinginkan dan klik OK. #photoshop #tutorial
Berita terbaru mengenai dunia fotografi dan desain grafis datang dari cara resize ukuran canvas di Photoshop yang terbaru. Bagi Anda yang senang mengedit foto atau membuat desain grafis, pasti sudah tidak asing lagi dengan aplikasi Adobe Photoshop. Nah, kali ini Adobe merilis update terbaru pada software tersebut, yaitu fitur resize ukuran canvas yang semakin memudahkan penggunanya. Selain itu, dengan adanya fitur ini, Anda dapat mengubah ukuran canvas tanpa harus merusak kualitas gambar yang sedang Anda edit. Lalu, bagaimana cara menggunakan fitur resize ini? Berikut penjelasannya.
Pengenalan
Photoshop adalah salah satu software editing foto yang sangat populer. Salah satu fitur yang sering digunakan adalah mengubah ukuran canvas untuk membuat foto menjadi lebih besar atau lebih kecil. Namun, bagi sebagian orang, cara resize ukuran canvas di Photoshop bisa menjadi hal yang sulit dilakukan. Oleh karena itu, pada artikel ini akan dibahas cara resize ukuran canvas di Photoshop dengan mudah dan cepat.
Cara Resize Ukuran Canvas
Langkah 1: Buka File
Pertama-tama, buka file foto yang ingin Anda ubah ukurannya di Photoshop. Setelah file terbuka, pilih menu Image di bagian atas layar dan pilih Canvas Size.
Langkah 2: Tentukan Ukuran Baru
Setelah muncul jendela Canvas Size, tentukan ukuran baru yang diinginkan. Anda dapat memasukkan ukuran dengan satuan piksel atau persentase. Jangan lupa untuk memastikan bahwa opsi Relative telah dicentang agar ukuran foto tetap proporsional.
Langkah 3: Pilih Anchor
Setelah memasukkan ukuran baru, pilih anchor point yang sesuai. Anchor point menentukan bagaimana foto akan diposisikan ketika ukuran canvas diubah. Misalnya, jika Anda ingin menambahkan ruang kosong di sisi kanan foto, pilih anchor point Right.
Langkah 4: Klik OK
Setelah semua pengaturan telah dilakukan, klik OK untuk menyimpan perubahan ukuran canvas.
Tips Resize Ukuran Canvas
1. Simpan file asli
Sebelum merubah ukuran foto, pastikan untuk menyimpan file aslinya terlebih dahulu. Hal ini berguna jika Anda ingin kembali ke ukuran foto yang asli atau melakukan perubahan lainnya di kemudian hari.
2. Perhatikan proporsi
Ketika mengubah ukuran canvas, pastikan untuk memperhatikan proporsi foto agar tidak terlihat pecah atau terdistorsi. Gunakan opsi Relative agar ukuran foto tetap proporsional.
3. Pilih anchor point dengan bijak
Pilih anchor point yang tepat agar foto terlihat simetris dan seimbang.
4. Jangan terlalu sering mengubah ukuran
Terlalu sering mengubah ukuran foto dapat mengurangi kualitas dan detail foto. Usahakan untuk hanya mengubah ukuran jika benar-benar diperlukan.
Kesimpulan
Merubah ukuran canvas di Photoshop sebenarnya cukup mudah dilakukan. Dengan mengikuti langkah-langkah di atas, Anda dapat mengubah ukuran foto dengan cepat dan mudah sesuai dengan kebutuhan. Namun, pastikan untuk memperhatikan proporsi dan anchor point agar hasilnya terlihat lebih baik.
Cara Resize Ukuran Canvas Photoshop Tanpa JudulCanvas di dalam Photoshop memainkan peran penting dalam manipulasi gambar. Dalam canvas, kita dapat memanipulasi ukuran, warna, dan elemen lain pada gambar. Namun, kadang-kadang kita perlu mengubah ukuran canvas untuk menyesuaikan gambar dengan desain grafis atau menambahkan elemen di sekitar gambar. Untuk melakukan resize ukuran canvas di Photoshop, pertama-tama buka gambar pada Photoshop dan pilih menu Image -> Canvas Size. Setelah itu, ubah ukuran yang diinginkan lalu tekan OK. Namun, jika pengguna ingin mengubah ukuran gambar pada canvas yang lebih kecil dari ukuran awal, maka gambar akan mengalami distorsi. Untuk mengubah ukuran canvas pada gambar tanpa distorsi, kita dapat menggunakan tool Crop. Tool Crop adalah tool yang berfungsi untuk memotong gambar dari bagian tepi sesuai dengan ukuran canvas yang diinginkan. Tekan tombol C pada keyboard untuk mengaktifkan tool Crop. Gunakan mouse untuk menarik area yang ingin dipotong dan pastikan bahwa gambar tetap sesuai dengan aspek rasio yang diinginkan. Menggunakan shortcut keyboard Ctrl+Alt+C dapat menghemat waktu dan lebih cepat dalam melakukan resize ukuran canvas. Jangan lupa, jika ingin mereset tool Crop, pengguna dapat menekan tombol Esc pada keyboard.
Sebagai seorang jurnalis, kemampuan untuk mengedit foto menjadi hal yang sangat penting. Salah satu aspek yang perlu diperhatikan adalah ukuran canvas. Photoshop adalah salah satu software editing foto terbaik yang dapat digunakan untuk melakukan resize pada ukuran canvas.
Proses Resize Ukuran Canvas di Photoshop
- Buka file gambar yang ingin diresize ukuran canvasnya.
- Pilih menu Image > Canvas Size.
- Atur ukuran canvas yang baru sesuai dengan kebutuhan.
- Pilih bagian mana yang ingin menjadi anchor point, yaitu titik pusat yang tidak akan berubah ukurannya.
- Klik OK dan gambar akan diresize sesuai dengan ukuran canvas yang baru ditetapkan.
Kelebihan Resize Ukuran Canvas di Photoshop
- Memungkinkan untuk memperbesar atau memperkecil ukuran canvas tanpa merusak kualitas gambar.
- Memudahkan untuk membuat desain grafis dengan ukuran yang spesifik.
- Dapat membuat gambar lebih proporsional dengan menambah atau mengurangi bagian kosong pada tepi gambar.
Kekurangan Resize Ukuran Canvas di Photoshop
- Jika ukuran canvas diperbesar terlalu besar, gambar akan menjadi pecah dan tidak berkualitas.
- Resize ukuran canvas yang terlalu kecil dapat menyebabkan beberapa bagian gambar hilang atau tidak terlihat jelas.
- Proses resize ukuran canvas membutuhkan waktu dan keahlian yang cukup untuk mendapatkan hasil yang baik.
Bagi para pengguna aplikasi Photoshop, terkadang mengubah ukuran canvas atau bidang kerja tanpa harus mengubah judul file menjadi hal yang cukup merepotkan. Namun, tahukah Anda bahwa ada cara lebih mudah untuk melakukan hal tersebut? Di artikel ini, kami akan memberikan panduan lengkap tentang cara meresize ukuran canvas di Photoshop tanpa harus mengubah judul file.
Pertama-tama, buka program Photoshop dan buka file yang ingin Anda ubah ukuran canvasnya. Setelah itu, klik tombol Image pada menu bar dan pilih Canvas Size. Dalam jendela baru yang muncul, ubah nilai yang tertera pada Width dan Height sesuai dengan yang Anda inginkan. Pastikan untuk menonaktifkan opsi Relative agar ukuran canvas yang baru tidak tergantung pada ukuran awalnya. Jika Anda ingin mengubah posisi objek dalam canvas, Anda dapat memilih opsi Anchor yang sesuai.
Setelah Anda merubah ukuran canvas, pastikan untuk mengecek apakah ada bagian dari gambar yang terpotong atau tidak. Jika ada, Anda dapat menggunakan berbagai alat pada Photoshop seperti Crop Tool atau Content-Aware Fill untuk mengisi bagian yang kosong. Jangan lupa untuk menyimpan hasil editan Anda dengan menekan tombol Save atau Save As. Dengan begitu, Anda tidak perlu khawatir kehilangan file asli atau merusaknya karena harus mengubah judul file ketika mengubah ukuran canvas.
Demikianlah panduan lengkap tentang cara meresize ukuran canvas di Photoshop tanpa harus mengubah judul file. Semoga artikel ini bermanfaat bagi Anda yang sedang mempelajari aplikasi Photoshop. Jangan lupa untuk selalu berhati-hati saat melakukan editan dan menyimpan file agar tidak terjadi kesalahan yang merugikan. Terima kasih telah berkunjung dan sampai jumpa pada artikel selanjutnya!
Video cara resize ukuran canvas photoshop
Banyak orang ingin tahu cara resize ukuran canvas di Photoshop. Berikut ini adalah beberapa pertanyaan yang sering ditanyakan:
- Bagaimana cara mengubah ukuran canvas?
- Apakah saya bisa mengubah ukuran canvas tanpa merusak gambar?
- Apakah ada batasan dalam mengubah ukuran canvas?
Berikut adalah jawaban atas pertanyaan-pertanyaan tersebut:
- Untuk mengubah ukuran canvas, Anda dapat menggunakan opsi Image Size pada menu Image di Photoshop. Kemudian, Anda dapat memasukkan ukuran baru yang diinginkan untuk canvas.
- Anda dapat mengubah ukuran canvas tanpa merusak gambar dengan menambahkan lapisan kosong di atas gambar asli dan menyesuaikan ukuran canvas dari lapisan kosong tersebut.
- Ya, ada batasan dalam mengubah ukuran canvas. Jika Anda memperbesar canvas terlalu besar, maka gambar akan menjadi pecah-pecah atau buram. Sebaliknya, jika Anda memperkecil canvas terlalu kecil, maka gambar akan menjadi terlalu kecil dan sulit untuk dibaca atau dilihat dengan jelas.
Dengan mengetahui cara resize ukuran canvas di Photoshop, Anda dapat mengoptimalkan pengalaman editing gambar Anda. Semoga informasi ini bermanfaat bagi Anda!
 Desain Grafis Indonesia Kumpulan Berita dan Informasi dari berbagai sumber yang terpercaya
Desain Grafis Indonesia Kumpulan Berita dan Informasi dari berbagai sumber yang terpercaya


