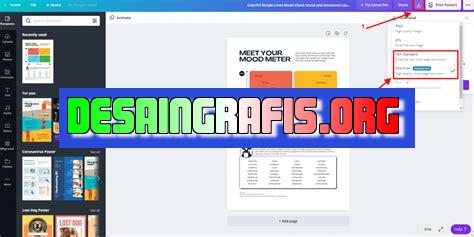
Cara save Canva dari PC mudah. Cukup klik Download dan pilih format file yang diinginkan. Simpan ke folder yang diinginkan.
Berbicara tentang Canva, pasti sudah tidak asing lagi bagi para desainer grafis. Canva merupakan salah satu platform desain grafis online yang populer saat ini. Dari sini kita bisa membuat berbagai macam desain mulai dari poster, kartu ucapan, hingga presentasi. Namun, tahukah kamu bahwa Canva juga bisa disimpan di PC?
Untuk menyimpan Canva di PC, kamu bisa mengikuti langkah-langkah berikut. Pertama-tama, buka Canva melalui browser yang kamu gunakan. Setelah itu, klik ikon Download yang ada di pojok kanan atas tampilan Canva. Kemudian, pilih opsi PDF – Print untuk menghasilkan file PDF. Setelah proses download selesai, kamu bisa membuka file PDF tersebut di PC kamu.
Nah, mudah bukan? Dengan menyimpan Canva di PC, kamu bisa lebih leluasa dalam mengedit desain tanpa harus terkoneksi dengan internet. Jangan lupa untuk mencoba cara ini ya!
Cara Save Canva dari PC
Buat Anda pengguna Canva yang sering mengedit desain di PC, tentunya ingin tahu bagaimana cara untuk menyimpan file hasil editan tersebut. Berikut adalah beberapa cara save Canva dari PC yang bisa Anda lakukan:
1. Menggunakan Tombol Simpan
Cara paling mudah untuk menyimpan file Canva adalah dengan menggunakan tombol simpan yang terdapat pada bagian atas layar. Tekan tombol tersebut dan pilih jenis file yang ingin disimpan (PNG, JPG, atau PDF). Kemudian, berikan nama file dan klik “Simpan”.
2. Menggunakan Fitur Unduh
Selain menyimpan file langsung dari Canva, Anda juga bisa menggunakan fitur unduh yang terdapat pada bagian atas layar. Pilih jenis file yang ingin diunduh (PNG, JPG, atau PDF), berikan nama file, dan klik “Unduh”. File akan terdownload secara otomatis ke dalam folder download di PC Anda.
3. Menyimpan ke Google Drive
Jika Anda memiliki akun Google Drive, maka bisa memanfaatkan fitur integrasi Canva dengan Google Drive. Setelah selesai mengedit desain, klik tombol “Lainnya” pada bagian atas layar, kemudian pilih “Simpan ke Google Drive”. Masukkan akun Google Drive Anda dan pilih folder tempat menyimpan file tersebut.
4. Menyimpan ke Dropbox
Selain Google Drive, Canva juga terintegrasi dengan Dropbox. Untuk menyimpan file ke Dropbox, klik tombol “Lainnya” pada bagian atas layar, kemudian pilih “Simpan ke Dropbox”. Masukkan akun Dropbox Anda dan pilih folder tempat menyimpan file tersebut.
5. Membuat Link Share
Anda juga bisa membagikan file Canva dengan cara membuat link share yang bisa dibagikan ke orang lain. Setelah selesai mengedit desain, klik tombol “Bagikan” pada bagian atas layar. Pilih jenis link yang ingin dibagikan (edit atau view only) dan klik “Salin Link”. Kemudian, kirimkan link tersebut kepada orang yang ingin Anda bagikan.
6. Menggunakan Aplikasi Canva di PC
Jika Anda sering menggunakan Canva untuk mengedit desain, maka bisa mengunduh aplikasi Canva di PC. Setelah selesai mengedit desain, klik tombol “Simpan” dan pilih jenis file yang ingin disimpan (PNG, JPG, atau PDF). Kemudian, berikan nama file dan klik “Simpan”. File akan tersimpan di dalam folder Canva di PC Anda.
7. Menggunakan Plugin Canva untuk Chrome
Anda juga bisa menggunakan plugin Canva untuk Chrome, yang memungkinkan Anda untuk mengedit desain langsung dari browser. Setelah selesai mengedit desain, klik tombol “Simpan” dan pilih jenis file yang ingin disimpan (PNG, JPG, atau PDF). Kemudian, berikan nama file dan klik “Simpan”. File akan terdownload secara otomatis ke dalam folder download di PC Anda.
8. Menyimpan ke OneDrive
Canva juga terintegrasi dengan OneDrive, sehingga Anda bisa menyimpan file langsung ke dalam akun OneDrive Anda. Setelah selesai mengedit desain, klik tombol “Lainnya” pada bagian atas layar, kemudian pilih “Simpan ke OneDrive”. Masukkan akun OneDrive Anda dan pilih folder tempat menyimpan file tersebut.
9. Menyimpan ke iCloud
Bagi pengguna Mac, Canva juga terintegrasi dengan iCloud. Setelah selesai mengedit desain, klik tombol “Lainnya” pada bagian atas layar, kemudian pilih “Simpan ke iCloud”. Masukkan akun iCloud Anda dan pilih folder tempat menyimpan file tersebut.
10. Menyimpan ke Box
Terakhir, Canva juga terintegrasi dengan layanan cloud storage Box. Setelah selesai mengedit desain, klik tombol “Lainnya” pada bagian atas layar, kemudian pilih “Simpan ke Box”. Masukkan akun Box Anda dan pilih folder tempat menyimpan file tersebut.
Demikian beberapa cara save Canva dari PC yang bisa Anda lakukan. Tentunya, dengan memilih cara yang sesuai dengan kebutuhan Anda, maka akan memudahkan Anda dalam menyimpan dan berbagi file hasil editan Canva.
Cara Save Canva dari PC Tanpa JudulBagi para desainer grafis yang menggunakan aplikasi Canva sebagai alat bantu dalam membuat desain, penyimpanan file menjadi hal yang sangat penting. Hal ini bertujuan agar file yang telah dibuat dapat diakses kapan saja dan di mana saja tanpa perlu membuat desain baru secara berulang-ulang. Berikut adalah beberapa langkah sederhana yang dapat dilakukan untuk melakukan penyimpanan file Canva dari PC.
Langkah Pertama: Buka Aplikasi Canva di PC
Langkah pertama yang harus dilakukan adalah membuka aplikasi Canva di PC terlebih dahulu. Pastikan aplikasi sudah terpasang dengan baik dan dapat diakses dengan mudah.
Klik Icon Simpan
Setelah desain sudah selesai dibuat, klik icon simpan yang berada di pojok kanan atas layar. Icon ini berbentuk seperti ikon disket yang menjadi simbol penyimpanan.
Pilih Jenis File yang Akan Disimpan
Setelah klik icon simpan, Anda akan dihadapkan pada pilihan jenis file yang akan disimpan. Pilih jenis file yang sesuai dengan kebutuhan Anda, apakah itu PNG, JPG, PDF, atau SVG.
Tentukan Ukuran File
Setelah jenis file dipilih, tentukan ukuran file dengan mengklik opsi ‘size’ yang berada di bawah jenis file. Pilih ukuran file yang sesuai dengan kebutuhan Anda.
Preview Desain
Pastikan desain yang akan disimpan sudah sesuai dengan kebutuhan Anda dengan melihat preview yang ada pada preview area. Jika ada perubahan yang diperlukan, lakukan perubahan terlebih dahulu sebelum menyimpan file.
Klik Simpan
Setelah semua sudah dipilih dan preview sudah dilihat, klik simpan untuk menyimpan file desain Canva. Pastikan untuk menunggu proses penyimpanan selesai sebelum melanjutkan ke langkah berikutnya.
Simpan di Lokasi yang Diinginkan
Setelah klik simpan, tentukan lokasi penyimpanan file Canva sesuai dengan keinginan Anda. Pilih folder atau lokasi penyimpanan yang mudah diakses dan tidak mudah terhapus.
Beri Nama pada File
Agar mudah ditemukan, beri nama pada file Canva yang sudah disimpan. Gunakan nama yang jelas dan mudah diingat untuk memudahkan pencarian file di kemudian hari.
Klik Simpan
Setelah semua sudah disesuaikan, klik simpan untuk menyimpan file Canva di PC secara permanen. Pastikan untuk menunggu proses penyimpanan selesai sebelum menutup aplikasi.
File Canva Siap Digunakan
File Canva yang sudah disimpan di PC siap digunakan kapan saja tanpa perlu membuat desain baru dari awal. Dengan melakukan langkah-langkah sederhana ini, Anda dapat menyimpan file Canva dengan mudah dan tetap rapi di komputer Anda.Sebagai seorang jurnalis, saya ingin memberikan informasi tentang cara menyimpan Canva dari PC dan pro dan kontra dari metode tersebut.Berikut adalah cara untuk menyimpan Canva dari PC:
- Buka desain Canva di PC Anda.
- Klik tombol Unduh di sudut kanan atas halaman.
- Pilih format file yang ingin Anda simpan (JPG, PNG, atau PDF).
- Klik Unduh dan pilih lokasi penyimpanan pada PC Anda.
Sekarang, mari kita lihat pro dan kontra dari cara menyimpan Canva dari PC:Pro:
- Anda dapat mengakses desain kapan saja tanpa perlu terhubung ke internet.
- Anda dapat membagikan desain dengan orang lain melalui email atau media sosial.
- Anda dapat mencetak desain secara langsung dari PC Anda.
Kontra:
- Anda harus mengunduh setiap desain secara manual. Jika Anda memiliki banyak desain, ini bisa memakan waktu dan melelahkan.
- Anda harus menyimpan salinan desain di PC Anda, yang dapat menghabiskan ruang penyimpanan yang berharga.
- Jika Anda kehilangan PC Anda atau data Anda rusak, semua desain yang disimpan di dalamnya akan hilang.
Dalam kesimpulannya, cara menyimpan Canva dari PC memiliki keuntungan dan kerugian. Meskipun Anda dapat mengakses desain kapan saja dan membagikannya dengan mudah, Anda juga perlu mempertimbangkan risiko kehilangan data. Oleh karena itu, sebelum memutuskan cara menyimpan Canva, pastikan Anda telah mempertimbangkan pro dan kontra dari metode tersebut.
Bagi seorang desainer grafis atau content creator, Canva merupakan salah satu platform yang sangat berguna untuk membantu membuat desain yang menarik. Namun, terkadang kita ingin menyimpan desain tersebut tanpa judul, agar bisa digunakan untuk keperluan lainnya. Berikut adalah cara save Canva dari PC tanpa judul.
Pertama-tama, setelah selesai membuat desain di Canva, klik tombol Download yang berada di bagian kanan atas halaman. Kemudian pilih jenis file yang ingin Anda unduh, seperti JPG atau PNG. Setelah itu, jangan klik tombol Download langsung, tetapi klik tombol More yang berada di bawahnya.
Pada bagian File Name, hapus nama desain yang muncul secara otomatis dan biarkan kolom tersebut kosong. Selanjutnya, klik tombol Download dan desain akan tersimpan di komputer Anda tanpa judul. Dengan begitu, Anda bisa menggunakan desain tersebut untuk keperluan lainnya tanpa harus mengganti judul terlebih dahulu.
Jadi itulah cara save Canva dari PC tanpa judul. Sangat mudah bukan? Selamat mencoba dan semoga artikel ini bermanfaat bagi Anda yang sedang mencari cara menyimpan desain Canva tanpa judul.
Video cara save canva dari pc
Pertanyaan yang sering diajukan adalah: Bagaimana cara menyimpan Canva dari PC?
- Buka desain Canva yang ingin Anda simpan.
- Klik pada tombol Download di bagian atas kanan layar.
- Pilih format file yang diinginkan (PNG, JPG, PDF, atau SVG).
- Pilih opsi Save dan tentukan lokasi penyimpanan di PC Anda.
- Setelah itu, klik Download dan proses penyimpanan akan dimulai.
Dengan mengikuti langkah-langkah ini, Anda dapat dengan mudah menyimpan desain Canva dari PC Anda.
 Desain Grafis Indonesia Kumpulan Berita dan Informasi dari berbagai sumber yang terpercaya
Desain Grafis Indonesia Kumpulan Berita dan Informasi dari berbagai sumber yang terpercaya


