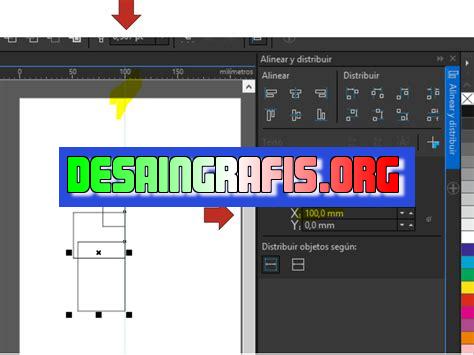
Cara select di CorelDRAW: klik objek dengan Pick Tool, atau buat rectangle dengan Rectangle Tool lalu drag ke area yang ingin dipilih.
Memilih objek atau gambar di CorelDRAW bisa menjadi hal yang membingungkan terutama jika Anda belum terbiasa. Namun, jangan khawatir! Ada beberapa cara select di CorelDRAW yang dapat membantu memudahkan pekerjaan Anda. Dalam artikel ini, kita akan membahas beberapa teknik select yang bisa Anda gunakan untuk meningkatkan efisiensi desain Anda.
Pertama-tama, salah satu cara select yang paling umum adalah dengan menggunakan alat seleksi. Alat ini dapat digunakan untuk memilih objek tunggal atau beberapa objek sekaligus. Selain itu, Anda juga dapat menggabungkan alat seleksi dengan tombol shift pada keyboard untuk memilih beberapa objek secara bersamaan.
Selain itu, ada juga pilihan select by color yang sangat berguna ketika Anda ingin memilih objek berdasarkan warnanya. Anda dapat menggunakan fitur ini dengan mengklik ikon select by color dan memilih warna yang ingin Anda pilih. Setelah itu, semua objek yang memiliki warna yang sama akan terpilih secara otomatis.
Jangan lupa juga untuk mencoba teknik select by shape untuk memilih objek berdasarkan bentuknya. Anda dapat menggunakan alat pick tool dan menarik sebuah kotak di sekitar objek yang ingin Anda pilih. Kemudian, semua objek yang berada di dalam kotak tersebut akan terpilih.
Dengan menguasai beberapa teknik select di CorelDRAW, Anda dapat mempercepat proses desain Anda dan meningkatkan efisiensi kerja. Jangan ragu untuk mencoba teknik-teknik ini pada proyek desain Anda dan lihatlah perbedaannya!
Cara Select di CorelDRAW
CorelDRAW adalah salah satu software desain grafis yang sangat populer dan banyak digunakan oleh para desainer. Dalam menggunakan CorelDRAW, salah satu hal yang penting untuk dikuasai adalah bagaimana melakukan seleksi objek. Pada artikel kali ini, kita akan membahas cara select di CorelDRAW.
Select Objek dengan Cursor
Cara pertama untuk melakukan seleksi objek di CorelDRAW adalah dengan menggunakan cursor. Caranya sangat mudah, yaitu klik pada objek yang ingin dipilih. Jika ingin memilih beberapa objek sekaligus, tahan tombol Shift dan klik pada objek-objek tersebut.
Select Objek dengan Marquee Tool
Jika ingin memilih beberapa objek secara lebih cepat dan efisien, kita dapat menggunakan Marquee tool. Caranya adalah klik pada Marquee tool, kemudian seret kursor pada area objek yang ingin dipilih. Semua objek yang terdapat di dalam area tersebut akan terpilih.
Select Objek dengan Lasso Tool
Selain Marquee tool, kita juga dapat menggunakan Lasso tool untuk memilih objek di CorelDRAW. Caranya adalah klik pada Lasso tool, kemudian seret kursor pada objek yang ingin dipilih. Kita dapat menyesuaikan bentuk seleksi dengan cara menggerakkan kursor.
Select Objek dengan Magic Wand Tool
Magic Wand tool adalah salah satu tool yang sangat berguna untuk memilih objek dengan warna yang sama. Caranya adalah klik pada Magic Wand tool, kemudian klik pada objek yang ingin dipilih. Semua objek yang memiliki warna yang sama dengan objek yang diklik akan otomatis terpilih.
Select Objek dengan Outline Tool
Jika ingin memilih objek berdasarkan outline atau garis tepinya, kita dapat menggunakan Outline tool. Caranya adalah klik pada Outline tool, kemudian klik pada garis tepi objek yang ingin dipilih. Objek akan terpilih berdasarkan garis tepinya.
Select Objek dengan Pick Tool
Pick tool adalah tool yang paling sering digunakan dalam CorelDRAW, karena selain untuk memilih objek, tool ini juga dapat digunakan untuk mengubah ukuran, menggeser posisi, dan melakukan transformasi lainnya pada objek. Caranya adalah klik pada Pick tool, kemudian klik pada objek yang ingin dipilih.
Select Objek dengan Object Manager
Object Manager adalah panel yang berisi daftar semua objek yang terdapat dalam dokumen. Kita dapat melakukan seleksi objek dengan cara klik pada nama objek di dalam panel tersebut. Panel Object Manager dapat diakses melalui menu View > Object Manager.
Select Objek dengan PowerClip
PowerClip adalah fitur yang memungkinkan kita untuk menyisipkan objek ke dalam objek lain. Jika ingin memilih objek yang terdapat di dalam PowerClip, kita dapat melakukan seleksi dengan cara klik dua kali pada objek PowerClip, kemudian klik pada objek yang ingin dipilih.
Select Objek dengan Fitur Find and Replace
Fitur Find and Replace dapat digunakan untuk mencari objek berdasarkan kriteria tertentu, seperti warna, jenis garis, atau nama objek. Setelah objek yang ingin dipilih ditemukan, kita dapat melakukan seleksi dengan cara klik pada objek tersebut.
Select Objek dengan Fitur Select Same
Fitur Select Same memungkinkan kita untuk memilih objek-objek yang memiliki karakteristik yang sama, seperti warna, font, atau ukuran. Caranya adalah pilih objek yang memiliki karakteristik yang ingin dicari, kemudian klik pada Select Same di menu Edit.
Demikianlah beberapa cara select di CorelDRAW yang dapat kita gunakan sesuai dengan kebutuhan. Dengan menguasai cara seleksi objek, kita akan lebih mudah dalam melakukan desain grafis dan mengoptimalkan penggunaan software CorelDRAW.
Cara Select di CorelDraw Tanpa JudulPengenalan terhadap select di CorelDraw menjadi hal yang penting bagi pengguna baru software ini. Select merupakan salah satu alat yang sangat penting dalam pengeditan desain grafis. Namun, masih banyak yang belum mengenal cara select di CorelDraw. Ada beberapa cara select di CorelDraw yang bisa dilakukan untuk memudahkan proses pengeditan desain. Cara paling dasar adalah dengan menggunakan alat Select yang terdapat pada toolbox di sisi kiri software CorelDraw. Selain itu, CorelDraw juga menyediakan alat Pick Tool yang dapat membantu select multiple objek dengan menekan dan menahan klik kiri mouse kemudian seret pada objek-objek yang ingin diselect.Selain itu, untuk objek berbentuk bulat, CorelDraw telah menyediakan alat khusus bernama Ellipse. Sedangkan untuk objek yang memiliki bentuk yang tidak teratur dapat diselect dengan alat Lasso. Jika satu desain memiliki banyak layer, select pada objek dapat dilakukan dengan memilih layer terlebih dahulu. Sedangkan bagi pengguna yang tidak ingin menggunakan alat select atau pick tool, select pada objek juga bisa dilakukan dengan menggunakan gulungan mouse. Namun, objek yang telah digroup memerlukan select yang berbeda. Caranya dengan mengklik pada objek group yang ingin diselect, kemudian tekan tombol F12 pada keyboard. Pada objek teks, select juga memiliki caranya tersendiri. Pada paragraph text, dapat diselect dengan mengklik text yang ingin diselect, kemudian seret kursor pada teks hingga mencapai area yang diinginkan. Sedangkan pada artistic text, select dapat dilakukan dengan mengklik teks yang ingin diselect, kemudian melakukan double-click pada teks guna merubah ke dalam mode edit, dan melakukan select pada kata atau huruf yang diinginkan. Dengan mengetahui berbagai cara select di CorelDraw, proses pengeditan desain grafis akan semakin mudah dan efektif.
Sebagai seorang desainer grafis, CorelDRAW merupakan salah satu software yang wajib dimiliki. Namun, tidak semua orang dapat menguasai seluruh fitur yang ada di dalamnya. Salah satu hal yang mungkin terlihat sederhana tetapi sangat penting adalah cara melakukan seleksi objek di CorelDRAW.
Berikut adalah beberapa cara select di CorelDRAW beserta pro dan kontranya:
- Seleksi satu objek
- Pro: Mudah dilakukan dan tidak memakan waktu lama.
- Kontra: Tidak efektif jika ingin melakukan seleksi banyak objek sekaligus.
- Seleksi berdasarkan bentuk
- Pro: Dapat melakukan seleksi banyak objek dengan bentuk yang sama secara cepat.
- Kontra: Tidak efektif jika ingin melakukan seleksi objek yang berbeda-beda bentuknya.
- Seleksi berdasarkan warna
- Pro: Dapat melakukan seleksi banyak objek dengan warna yang sama secara cepat.
- Kontra: Tidak efektif jika ingin melakukan seleksi objek yang berbeda-beda warnanya.
- Seleksi menggunakan lasso tool
- Pro: Dapat melakukan seleksi objek yang berbeda-beda bentuk dan warnanya dengan lebih akurat.
- Kontra: Memakan waktu lama dan membutuhkan ketelitian dalam melakukan seleksi.
- Seleksi menggunakan bounding box
- Pro: Dapat melakukan seleksi objek yang berbeda-beda bentuk dan warnanya dengan lebih cepat.
- Kontra: Tidak akurat jika objek yang ingin dipilih terlalu kecil atau terlalu dekat dengan objek lain.
Dalam melakukan seleksi objek di CorelDRAW, tidak ada cara yang benar atau salah. Semua tergantung pada kebutuhan dan preferensi masing-masing pengguna. Namun, dengan mengetahui pro dan kontra dari setiap cara select di CorelDRAW, diharapkan dapat membantu para desainer grafis dalam memilih cara yang paling efektif dan efisien untuk pekerjaannya.
Bagi seorang desainer grafis, CorelDraw adalah software yang sangat penting dan sering digunakan. Dalam membuat sebuah desain, tentu saja kita harus memilih objek terlebih dahulu sebelum melakukan modifikasi atau editing pada objek tersebut. Nah, pada artikel kali ini kita akan membahas tentang cara select di CorelDraw tanpa menggunakan title.
Sebelum memulai tutorial, kita harus mengetahui terlebih dahulu apa itu title. Title atau judul adalah nama objek yang kita buat di CorelDraw. Dalam pemilihan objek, kita biasanya memilih objek dengan cara klik pada judul objek tersebut. Namun, ada cara lain yang lebih cepat untuk memilih objek tanpa harus menggunakan title. Caranya adalah dengan menggunakan shortcut keyboard atau memanfaatkan fitur yang ada di CorelDraw.
Cara pertama adalah dengan menggunakan shortcut keyboard. Kita dapat memilih objek dengan menekan tombol Ctrl + klik pada objek yang ingin dipilih. Pada saat kita menekan tombol Ctrl dan klik pada objek, maka objek tersebut akan terpilih. Jika ingin memilih beberapa objek sekaligus, kita dapat menekan tombol Shift + klik pada objek-objek yang ingin dipilih. Cara ini akan sangat mempermudah proses pemilihan objek di CorelDraw.
Cara kedua adalah dengan memanfaatkan fitur yang ada di CorelDraw. Fitur tersebut adalah Object Manager. Object Manager berfungsi untuk mengelola objek-objek yang ada di CorelDraw. Untuk memilih objek tanpa menggunakan title, kita bisa masuk ke Object Manager dan klik pada objek yang ingin dipilih. Setelah itu, objek akan terpilih dan kita dapat melakukan modifikasi atau editing pada objek tersebut.
Itulah cara select di CorelDraw tanpa menggunakan title. Dengan mengetahui cara ini, proses pemilihan objek akan menjadi lebih cepat dan efisien. Selamat mencoba!
Video cara select di coreldraw
Banyak orang yang bertanya tentang cara memilih objek di CorelDRAW. Berikut adalah beberapa jawaban untuk pertanyaan-pertanyaan tersebut:
-
Cara memilih objek secara manual:
- Klik mouse pada objek yang ingin dipilih
- Tahan tombol mouse dan seret kursor ke area lain untuk memilih beberapa objek sekaligus
-
Cara memilih objek dengan cepat:
- Gunakan shortcut keyboard Ctrl+A untuk memilih semua objek pada halaman kerja
- Gunakan fitur Select All Objects pada menu Edit
-
Cara memilih objek dengan spesifik:
- Gunakan fitur Select by Shape atau Select by Color pada menu Object untuk memilih objek berdasarkan bentuk atau warnanya
- Gunakan fitur Find and Replace Objects pada menu Edit untuk mencari dan mengganti objek tertentu
Dengan menggunakan cara-cara di atas, memilih objek di CorelDRAW akan menjadi lebih mudah dan efisien.
 Desain Grafis Indonesia Kumpulan Berita dan Informasi dari berbagai sumber yang terpercaya
Desain Grafis Indonesia Kumpulan Berita dan Informasi dari berbagai sumber yang terpercaya


