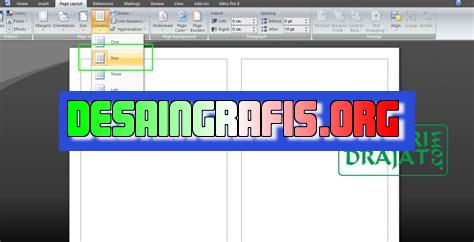
Cara mudah agar drawing canvas bisa diatur untuk 2 halaman di Word. Ikuti langkah-langkahnya untuk hasil yang memuaskan! #Word #DrawingCanvas
Banyak orang yang mungkin belum tahu cara supaya drawing canvas bisa untuk 2 halaman di Word. Hal ini menjadi penting terutama bagi para pelajar, mahasiswa, dan pekerja kreatif yang membutuhkan medium visual untuk presentasi atau laporan mereka. Namun, jangan khawatir karena ada beberapa cara mudah untuk mengatasi permasalahan ini.
Pertama-tama, kamu bisa mengatur ukuran kanvas menjadi dua kali lipat ukuran halaman yang kamu inginkan. Setelah itu, gunakan fitur print layout agar lebih mudah dalam menyesuaikan tampilan dokumen kamu. Selanjutnya, buatlah garis pembatas pada area tengah kanvas untuk memudahkan kamu dalam membagi gambar atau teks pada dua halaman yang berbeda.
Sebagai alternatif, kamu juga bisa menggunakan fitur split view pada Word. Dengan cara ini, kamu dapat membagi tampilan dokumen menjadi dua bagian yang berbeda. Kamu bisa melakukan editing pada satu bagian tanpa mengganggu bagian yang lainnya. Fitur ini sangat bermanfaat terutama bagi para pekerja kreatif yang membutuhkan presisi dalam mengatur tata letak dokumen.
Dengan mengetahui cara supaya drawing canvas bisa untuk 2 halaman di Word, kamu bisa lebih leluasa dalam menghasilkan desain yang menarik dan profesional. Jangan ragu untuk mencoba tips di atas dan eksplorasi fitur-fitur lainnya pada Word untuk meningkatkan kualitas karya kamu.
Cara Membuat Drawing Canvas Bisa untuk 2 Halaman di Word
Bagi seorang penulis atau mahasiswa yang membutuhkan gambar dalam tugasnya, drawing canvas dapat menjadi pilihan untuk membuat gambar yang lebih rapi dan mudah diedit. Namun, masalah sering terjadi ketika drawing canvas hanya bisa digunakan untuk satu halaman saja. Berikut adalah cara membuat drawing canvas bisa digunakan untuk 2 halaman di Word.
1. Buka Microsoft Word
Langkah pertama yang harus dilakukan adalah membuka program Microsoft Word. Kemudian pilih menu “Insert” dan klik “Shapes”. Pilih salah satu bentuk gambar yang sesuai dengan kebutuhan Anda.
2. Buat Drawing Canvas Pertama
Setelah memilih bentuk gambar yang Anda inginkan, klik dan tahan tombol mouse untuk membuat drawing canvas pertama. Kemudian, seret dan lepaskan tombol mouse untuk menentukan ukuran dan posisi dari drawing canvas tersebut.
3. Duplikat Drawing Canvas Pertama
Untuk membuat drawing canvas kedua, duplikat drawing canvas pertama dengan cara menekan tombol Ctrl + D pada keyboard. Kemudian geser drawing canvas kedua ke bawah drawing canvas pertama.
4. Atur Ukuran dan Posisi Drawing Canvas Kedua
Setelah drawing canvas kedua terbuat, atur ukuran dan posisinya agar tepat berada di bawah drawing canvas pertama. Pastikan juga margin dan jarak antar drawing canvas sesuai dengan kebutuhan.
5. Kelompokkan Drawing Canvas Pertama dan Kedua
Agar kedua drawing canvas tetap terkait satu sama lain, kelompokkan keduanya dengan cara menyeleksi kedua drawing canvas tersebut, kemudian tekan tombol Ctrl + G pada keyboard.
6. Atur Tampilan Halaman menjadi 2 Kolom
Untuk membuat tampilan halaman menjadi 2 kolom, pilih menu “Layout” dan klik “Columns”. Pilih opsi “Two” untuk membuat tampilan halaman menjadi 2 kolom.
7. Letakkan Drawing Canvas di Antara Kolom
Selanjutnya, letakkan drawing canvas yang sudah digabungkan di antara kedua kolom. Pastikan juga jarak antara drawing canvas dan kolom sesuai dengan kebutuhan Anda.
8. Sesuaikan Ukuran Drawing Canvas
Jika ukuran drawing canvas masih terlalu besar atau terlalu kecil, sesuaikan ukurannya dengan cara menyeret bagian pojok atau sisi drawing canvas hingga sesuai dengan kebutuhan Anda.
9. Isi Drawing Canvas dengan Gambar atau Tulisan
Setelah drawing canvas sudah siap digunakan, isi dengan gambar atau tulisan sesuai dengan kebutuhan Anda. Drawing canvas dapat diedit dengan mudah, sehingga Anda bisa mengubahnya sesuai dengan perubahan yang dibutuhkan.
10. Simpan Hasil Dokumen
Setelah selesai, simpan hasil dokumen dengan cara menekan tombol Ctrl + S pada keyboard. Pastikan juga format penyimpanan dokumen sesuai dengan kebutuhan Anda.
Dengan cara-cara di atas, Anda bisa membuat drawing canvas yang bisa digunakan untuk 2 halaman di Microsoft Word. Selamat mencoba!
Cara Supaya Drawing Canvas Bisa Untuk 2 Halaman di WordUntuk membuat dokumen yang menarik dan profesional, seringkali kita memerlukan gambar atau elemen visual lainnya. Namun, terkadang ukuran gambar atau elemen visual tersebut terlalu besar untuk dimasukkan ke dalam satu halaman Word. Nah, agar dokumen tetap terlihat rapi dan profesional, kita bisa menggunakan cara supaya drawing canvas bisa untuk 2 halaman di Word.Pertama-tama, perlu memperluas area canvas terlebih dahulu dengan memilih canvas itu sendiri dan geser batas kanan atau kiri untuk memperluas ukurannya. Setelah itu, ubah ukuran halaman Word menjadi Landscape agar dapat menampung ukuran canvas yang baru.Jika ukuran canvas masih terlalu besar untuk ditampilkan di satu halaman Word, tambahkan halaman kosong ke dokumen untuk menampung sisanya. Kemudian, sesuaikan ukuran canvas sehingga cocok dengan ukuran halaman Word yang baru.Untuk memberikan tampilan yang lebih profesional, batas area canvas dapat disembunyikan dengan cara mengatur tampilan bingkai. Jangan lupa untuk menyisipkan gambar atau elemen lain yang menarik di halaman baru untuk mengisi ruang kosong.Setelah selesai, simpanlah dokumen dalam format PDF agar terlihat sama di semua perangkat. Jangan lupa untuk memperhatikan margin pada setiap halaman agar dokumen terlihat lebih rapi dan profesional. Untuk membuat dokumen terlihat lebih menarik, bisa menambahkan warna latar belakang yang sesuai dengan tema dokumen. Selain itu, agar lebih efisien, gunakan template yang sudah jadi dan sesuaikan dengan kebutuhan dokumen. Dengan begitu, membuat dokumen serupa di masa mendatang akan lebih mudah dan cepat.Sebagai jurnalis yang memahami kebutuhan visual dalam membuat laporan, tentu cara supaya drawing canvas bisa untuk 2 halaman di word menjadi topik yang menarik untuk dibahas. Berikut adalah pandangan saya terkait pros dan cons penggunaan metode tersebut.Pros:1. Lebih fleksibel dalam menentukan ukuran gambar. Dengan membagi canvas menjadi dua halaman, kita dapat lebih bebas menentukan ukuran gambar yang ingin ditampilkan sesuai dengan kebutuhan.2. Memungkinkan penempatan gambar dan teks yang lebih rapi. Dengan menggunakan dua halaman, penempatan gambar dan teks dapat lebih mudah diatur sehingga tampilan keseluruhan menjadi lebih rapi dan mudah dibaca.3. Meningkatkan kualitas visual pada laporan. Dengan menggunakan cara ini, kita dapat menampilkan gambar dengan ukuran yang lebih besar sehingga kualitas visual pada laporan meningkat.Cons:1. Menambah pekerjaan dalam pengaturan layout. Dalam menggunakan cara ini, kita perlu mengatur layout dengan lebih teliti agar tampilan keseluruhan tetap rapi dan mudah dibaca. Hal ini tentu membutuhkan waktu dan tenaga ekstra.2. Penggunaan ruang yang tidak efisien. Dalam menggunakan cara ini, kita perlu menggunakan ruang yang lebih banyak pada dokumen Word sehingga dapat mengurangi efisiensi penggunaan ruang pada dokumen tersebut.3. Tidak cocok untuk laporan dengan jumlah halaman yang sedikit. Jika laporan hanya terdiri dari beberapa halaman, maka penggunaan cara ini mungkin tidak efektif karena akan memakan ruang yang seharusnya tidak perlu.Dalam kesimpulannya, penggunaan cara supaya drawing canvas bisa untuk 2 halaman di word memiliki kelebihan dan kekurangan yang perlu dipertimbangkan sebelum digunakan. Namun, jika dilakukan dengan baik dan sesuai kebutuhan, metode ini dapat meningkatkan kualitas visual pada laporan yang dibuat.
Dalam dunia kerja atau pendidikan, kita seringkali diminta untuk membuat laporan atau tugas dalam bentuk tulisan. Salah satu cara yang paling umum digunakan adalah dengan menggunakan Microsoft Word. Namun, terkadang kita dihadapkan pada masalah saat ingin menambahkan gambar atau grafik ke dalam dokumen tersebut, terutama jika ingin mengatur halaman agar lebih dari satu. Tenang saja, berikut ini adalah beberapa cara supaya drawing canvas bisa untuk 2 halaman di word without title.
Pertama, kita harus memastikan bahwa halaman yang akan digunakan untuk menambahkan gambar atau grafik sudah diatur menjadi dua kolom. Caranya adalah dengan memilih tab Layout, kemudian klik Column dan pilih Two. Setelah itu, pilih posisi halaman yang ingin digunakan dan klik Insert Blank Page. Dengan begitu, kita sudah memiliki dua halaman yang siap digunakan untuk menambahkan drawing canvas.
Setelah itu, tinggal kita tambahkan drawing canvas ke dalam dokumen tersebut. Caranya adalah dengan memilih tab Insert, kemudian pilih Shapes dan klik New Drawing Canvas. Setelah itu, kita bisa mengganti ukuran dan posisi dari drawing canvas sesuai dengan kebutuhan. Untuk menambahkan gambar atau grafik ke dalam drawing canvas, kita tinggal klik kanan pada canvas tersebut dan pilih Add Shape. Setelah itu, kita bisa memilih jenis shape yang diinginkan dan mulai menggambar atau menambahkan gambar atau grafik yang sudah disiapkan sebelumnya.
Terakhir, jangan lupa untuk menyimpan dokumen tersebut dengan baik. Kita bisa memilih Save As dan memilih format file yang diinginkan, seperti PDF atau DOCX. Dengan begitu, dokumen tersebut bisa dibuka dan dibaca oleh siapa saja tanpa perlu khawatir mengalami masalah dengan tampilan atau formatnya.
Demikianlah beberapa cara supaya drawing canvas bisa untuk 2 halaman di word without title. Semoga informasi ini bermanfaat bagi Anda yang sedang membutuhkan. Jangan lupa untuk selalu berkreasi dan berinovasi dalam membuat dokumen agar terlihat lebih menarik dan profesional. Terima kasih telah membaca, sampai jumpa di artikel selanjutnya!
Video cara supaya drawing canvas bisa untuk 2 halaman di word
Banyak orang bertanya tentang cara membuat drawing canvas bisa untuk 2 halaman di Word. Berikut adalah jawaban atas pertanyaan tersebut:
- Buka program Microsoft Word dan klik tab Insert.
- Pilih Drawing Canvas dari menu drop-down.
- Buatlah drawing canvas seukuran dua halaman dengan mengklik dan menarik bagian tepi canvas ke ukuran yang diinginkan.
- Setelah selesai, klik kanan pada drawing canvas dan pilih Group untuk menggabungkan semua elemen dalam canvas menjadi satu.
- Selanjutnya, klik kanan lagi pada canvas dan pilih Copy.
- Pindah ke halaman baru di dokumen Word Anda dan klik Paste untuk menempelkan salinan dari drawing canvas Anda.
- Sekarang Anda memiliki dua halaman dengan drawing canvas yang sama di masing-masing halaman.
Dengan mengikuti langkah-langkah ini, Anda dapat dengan mudah membuat drawing canvas yang bisa digunakan untuk dua halaman di Word. Semoga informasi ini bermanfaat!
 Desain Grafis Indonesia Kumpulan Berita dan Informasi dari berbagai sumber yang terpercaya
Desain Grafis Indonesia Kumpulan Berita dan Informasi dari berbagai sumber yang terpercaya


