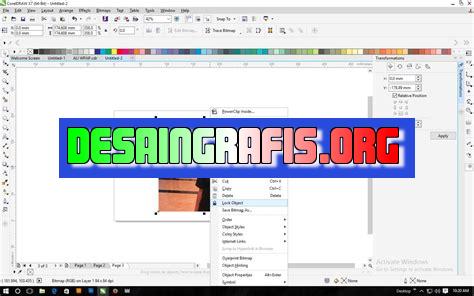
Cara tracing di CorelDRAW X7 dapat dilakukan dengan mudah. Ikuti langkah-langkahnya dan hasilkan gambar vektor yang detail dan berkualitas!
Berikut ini adalah cara tracing di CorelDRAW X7 yang dapat membantu Anda mengubah gambar raster menjadi vektor secara cepat dan mudah. Dalam dunia desain, tracing sangat diperlukan untuk membuat logo, kartu nama, atau bahkan desain kaos. Namun, proses tracing bisa memakan waktu dan memerlukan ketelitian. Oleh karena itu, CorelDRAW X7 hadir dengan fitur tracing yang telah dioptimalkan untuk memudahkan pekerjaan Anda.
Pertama-tama, pastikan gambar yang akan Anda trace sudah tersedia dalam format raster seperti JPEG atau PNG. Kemudian, buka CorelDRAW X7 dan pilih menu File > Import untuk mengimpor gambar raster tersebut ke dalam program. Setelah gambar terbuka, pilih menu Bitmaps > Outline Trace untuk membuka panel tracing.
Selanjutnya, pilih opsi tracing yang sesuai dengan jenis gambar yang akan Anda trace. Misalnya, jika gambar memiliki banyak detail, Anda dapat memilih opsi Detailed Logo. Sedangkan jika gambar memiliki warna, pilih opsi Color Image. Setelah memilih opsi tracing, klik tombol Trace untuk memulai proses tracing.
Setelah proses tracing selesai, Anda dapat menyimpan hasil tracing sebagai file vektor dengan memilih menu File > Save As > CorelDRAW (*.cdr). Dengan cara ini, Anda dapat dengan mudah mengedit dan memodifikasi desain vektor sesuai kebutuhan Anda. Selamat mencoba!
Cara Tracing di CorelDRAW X7
Pendahuluan
CorelDRAW X7 merupakan salah satu software desain grafis yang banyak digunakan oleh para desainer grafis. Di dalamnya terdapat fitur tracing yang dapat membantu para desainer untuk membuat vektor dengan mudah. Namun, tidak semua orang mengerti bagaimana cara menggunakan fitur tracing tersebut. Oleh karena itu, artikel ini akan membahas cara tracing di CorelDRAW X7.
Pengenalan Fitur Tracing
Sebelum memulai langkah-langkah cara tracing di CorelDRAW X7, mari kita mengenal lebih jauh tentang fitur tracing. Tracing adalah proses mengubah gambar raster menjadi vektor. Dalam CorelDRAW X7, fitur tracing dapat ditemukan pada menu Object > Trace Bitmap.
Persiapan Gambar
Langkah pertama sebelum melakukan tracing adalah mempersiapkan gambar yang akan di-trace. Pastikan gambar tersebut memiliki resolusi yang cukup tinggi agar hasil tracing menjadi lebih baik. Selain itu, pastikan juga gambar tersebut memiliki kontras yang cukup agar mudah di-trace.
Memilih Metode Tracing
Setelah gambar dipersiapkan, selanjutnya pilih metode tracing yang ingin digunakan. Di CorelDRAW X7, terdapat beberapa metode tracing yang dapat dipilih seperti Outline, Centerline, dan Color. Pilihlah metode tracing yang sesuai dengan kebutuhan Anda.
Menentukan Threshold
Threshold adalah nilai batas yang digunakan untuk memisahkan antara warna hitam dan putih dalam gambar. Dalam fitur tracing, threshold digunakan untuk menentukan detail gambar yang ingin di-trace. Semakin tinggi nilai threshold, semakin sedikit detail yang akan di-trace.
Menyesuaikan Setelan Tracing
Setelah menentukan metode tracing dan threshold, selanjutnya atur setelan tracing sesuai dengan kebutuhan. Pada setelan tracing, terdapat beberapa opsi seperti smoothing, corner, dan noise. Setiap opsi tersebut memiliki pengaruh yang berbeda pada hasil tracing.
Memulai Proses Tracing
Setelah semua setelan tracing sudah diatur, klik tombol OK untuk memulai proses tracing. Proses ini dapat memakan waktu tergantung pada kompleksitas gambar dan kecepatan komputer yang digunakan.
Mengedit Hasil Tracing
Setelah proses tracing selesai, hasil tracing akan muncul di atas gambar asli. Hasil tracing tersebut dapat diedit sesuai dengan kebutuhan menggunakan berbagai tool yang tersedia di CorelDRAW X7.
Menyimpan Hasil Tracing
Setelah hasil tracing sudah diedit sesuai dengan kebutuhan, selanjutnya simpan hasil tracing tersebut dalam format vektor seperti AI, EPS, atau CDR. Dengan menyimpan dalam format vektor, hasil tracing dapat digunakan kembali tanpa kehilangan kualitas.
Kesimpulan
Fitur tracing di CorelDRAW X7 sangat berguna bagi para desainer grafis untuk membuat vektor dengan mudah. Dalam melakukan tracing, pastikan gambar yang akan di-trace sudah dipersiapkan dengan baik dan pilih metode tracing yang sesuai dengan kebutuhan. Selain itu, setelan tracing juga dapat disesuaikan untuk menghasilkan hasil tracing yang lebih baik. Setelah proses tracing selesai, hasil tracing dapat diedit dan disimpan dalam format vektor untuk digunakan kembali tanpa kehilangan kualitas.
Pendahuluan: Jelajahi Transparan
Cara tracing di CorelDRAW X7 adalah teknik yang sangat berguna untuk mengubah gambar bitmap menjadi vektor. Dalam proses ini, gambar asli akan disadap dan diubah menjadi format vektor yang lebih mudah untuk diedit dan diperbesar tanpa kehilangan kualitas. Fitur Trace Bitmap di CorelDRAW X7 bisa menjadi solusi bagi orang yang ingin mengubah gambar raster menjadi vektor. Namun, agar hasilnya maksimal, Anda perlu mengetahui cara menggunakan fitur ini dengan benar. Artikel ini akan membahas cara menggunakan fitur Trace Bitmap di CorelDRAW X7 secara lengkap.
Cara Menggunakan Fitur Trace Bitmap di CorelDRAW X7
1. Menentukan Mode yang Tepat untuk Menyadap Gambar
Salah satu hal penting yang harus Anda lakukan saat menggunakan fitur Trace Bitmap di CorelDRAW X7 adalah menentukan mode yang tepat untuk menyadap gambar. Ada beberapa mode yang tersedia, seperti line art, logo, dan foto. Setiap mode memiliki pengaturan yang berbeda-beda. Misalnya, jika Anda ingin menyadap gambar yang hanya terdiri dari garis-garis, pilihlah mode line art. Sedangkan untuk gambar yang memiliki banyak warna dan gradasi, pilihlah mode foto.
2. Memilih Tepi untuk Meningkatkan Kualitas Gambar
Saat menggunakan fitur Trace Bitmap di CorelDRAW X7, Anda bisa memilih tepi yang ingin dijadikan acuan untuk menyadap gambar. Tepi ini bisa berupa tepi gambar atau tepi objek di dalam gambar. Dengan memilih tepi yang tepat, kualitas gambar hasil tracing akan lebih baik. Misalnya, jika Anda ingin menyadap logo dengan huruf tebal, pilihlah tepi huruf sebagai acuan.
3. Menghilangkan Noise pada Gambar Hasil Tracing
Hasil tracing seringkali menghasilkan gambar dengan banyak noise atau titik-titik kecil yang tidak diinginkan. Untuk menghilangkan noise tersebut, Anda bisa menggunakan fitur smoothing. Fitur ini akan membantu menghaluskan gambar hasil tracing sehingga tampak lebih rapi dan bersih. Namun, jangan terlalu banyak menggunakan smoothing karena bisa membuat gambar terlihat kabur.
4. Menggunakan Fitur Color Management untuk Menjaga Konsistensi Warna
Saat melakukan proses tracing, penting untuk menjaga konsistensi warna agar hasilnya lebih terlihat natural. Ada fitur Color Management di CorelDRAW X7 yang bisa membantu Anda melakukan hal tersebut. Fitur ini akan menyesuaikan warna gambar asli dengan gambar hasil tracing sehingga warnanya lebih konsisten.
5. Menggabungkan Hasil Tracing dengan Gambar Asli untuk Efek yang Lebih Sempurna
Setelah proses tracing selesai, Anda bisa menggabungkan gambar hasil tracing dengan gambar asli untuk menciptakan efek yang lebih sempurna. Anda bisa memanfaatkan fitur transparency untuk mengatur transparansi gambar hasil tracing sehingga terlihat lebih natural.
6. Mengoptimalkan Pengaturan untuk Gambar dengan Bentuk Kompleks
Jika gambar yang ingin Anda tracing memiliki bentuk yang kompleks, maka perlu melakukan beberapa pengaturan agar hasilnya lebih baik. Misalnya, atur level detail pada fitur Trace Bitmap agar hasilnya lebih akurat. Anda juga bisa memilih mode detail agar proses tracing lebih detail.
Tips dan Trik untuk Mempercepat Proses Tracing di CorelDRAW X7
Proses tracing bisa memakan waktu yang cukup lama terutama jika gambar yang ingin Anda tracing memiliki banyak detail. Berikut adalah beberapa tips dan trik yang bisa membantu mempercepat proses tracing di CorelDRAW X7:
1. Gunakan gambar dengan resolusi yang cukup tinggi
Saat menggunakan fitur Trace Bitmap di CorelDRAW X7, pastikan gambar yang ingin Anda tracing memiliki resolusi yang cukup tinggi. Hal ini akan membantu proses tracing menjadi lebih cepat dan hasilnya lebih akurat.
2. Hapus bagian gambar yang tidak diperlukan
Jika gambar yang ingin Anda tracing memiliki bagian yang tidak diperlukan, sebaiknya hapus bagian tersebut terlebih dahulu. Hal ini akan membantu proses tracing menjadi lebih cepat dan hasilnya lebih akurat.
3. Gunakan mode preview untuk melihat hasil tracing secara real-time
CorelDRAW X7 memiliki fitur preview yang bisa membantu Anda melihat hasil tracing secara real-time. Dengan fitur ini, Anda bisa melihat apakah pengaturan yang Anda gunakan sudah tepat atau belum.
4. Gunakan preset untuk mempercepat proses tracing
Jika Anda sering melakukan proses tracing dengan pengaturan yang sama, sebaiknya gunakan preset untuk mempercepat proses tersebut. Preset adalah pengaturan yang sudah disimpan sebelumnya dan bisa digunakan kembali saat diperlukan.
Memanfaatkan Fitur Export untuk Menghasilkan Gambar yang Sesuai Kebutuhan
Setelah proses tracing selesai, Anda perlu mengexport gambar hasil tracing ke format yang sesuai kebutuhan. CorelDRAW X7 memiliki fitur export yang bisa membantu Anda melakukan hal tersebut. Anda bisa memilih format file yang diinginkan seperti JPG, PNG, atau SVG. Selain itu, Anda juga bisa mengatur ukuran dan resolusi gambar agar sesuai dengan kebutuhan.
Itulah artikel tentang cara tracing di CorelDRAW X7. Dengan mengikuti tips dan trik yang sudah disebutkan di atas, proses tracing akan menjadi lebih mudah dan hasilnya lebih baik. Selamat mencoba!
Sebagai seorang jurnalis, sangat penting untuk memiliki keterampilan dalam mengedit gambar dan membuat ilustrasi yang menarik. Salah satu cara untuk melakukannya adalah dengan menggunakan fitur tracing di CorelDRAW X7.
Prosedur Tracing di CorelDRAW X7
Untuk melakukan tracing di CorelDRAW X7, berikut adalah langkah-langkahnya:
- Buka gambar yang ingin Anda tracing di CorelDRAW X7
- Pilih menu Bitmaps dan klik Trace Bitmap
- Pilih jenis tracing yang diinginkan, seperti Line Art atau High Fidelity Photo
- Sesuaikan pengaturan tracing Anda sesuai kebutuhan, seperti threshold dan smoothing
- Klik OK dan CorelDRAW X7 akan melakukan proses tracing pada gambar Anda
Keuntungan dan Kerugian dari Tracing di CorelDRAW X7
Tracing di CorelDRAW X7 memiliki beberapa keuntungan dan kerugian yang harus dipertimbangkan:
Keuntungan:
- Memiliki hasil tracing yang akurat dan presisi
- Mudah digunakan bahkan untuk pemula
- Dapat menghemat waktu dan tenaga dalam membuat ilustrasi
- Banyak pilihan jenis tracing yang bisa dipilih sesuai kebutuhan
Kerugian:
- Hasil tracing tergantung pada kualitas gambar yang digunakan
- Mungkin memakan waktu untuk menyesuaikan pengaturan tracing secara detail
- Tidak cocok untuk membuat gambar yang sangat kompleks atau memiliki banyak detail
Dalam kesimpulannya, tracing di CorelDRAW X7 dapat menjadi alat yang berguna untuk mengedit gambar dan membuat ilustrasi. Namun, seperti halnya dengan semua teknik desain, ada keuntungan dan kerugian yang harus dipertimbangkan sebelum menggunakannya.
Tracing merupakan salah satu teknik penting dalam desain grafis, khususnya di CorelDRAW X7. Teknik ini memungkinkan pengguna untuk mengubah gambar bitmap menjadi vektor, sehingga dapat diatur ulang ukuran dan warnanya tanpa mengurangi kualitas gambar. Namun, bagaimana cara melakukan tracing di CorelDRAW X7 tanpa judul? Simak penjelasan berikut.
Pertama-tama, buka aplikasi CorelDRAW X7 dan pilih gambar bitmap yang ingin ditrace. Kemudian, klik menu Object dan pilih Trace Bitmap. Setelah itu, akan muncul kotak dialog Trace. Pilih opsi Outline Trace untuk mengubah gambar menjadi vektor dengan garis tepi atau Centerline Trace untuk mengubah gambar menjadi vektor dengan garis tengah. Sesuaikan juga dengan detail tracing yang diinginkan.
Setelah selesai melakukan tracing, jangan lupa untuk menyimpan hasilnya dalam format vektor seperti .AI atau .EPS agar dapat digunakan secara fleksibel pada berbagai media cetak atau digital. Dengan teknik tracing di CorelDRAW X7, pengguna dapat menghasilkan gambar vektor yang lebih presisi dan efisien dalam waktu yang singkat. Selamat mencoba!
Demikianlah penjelasan tentang cara tracing di CorelDRAW X7 tanpa judul. Semoga bermanfaat bagi para pembaca yang ingin meningkatkan kemampuan desain grafis mereka. Jangan ragu untuk terus belajar dan eksplorasi fitur-fitur menarik di CorelDRAW X7 untuk menghasilkan karya-karya yang lebih kreatif dan berkualitas. Terima kasih telah membaca.
Video cara tracing di coreldraw x7
Banyak orang yang ingin tahu cara tracing di CorelDRAW X7. Berikut adalah beberapa pertanyaan yang sering diajukan:
-
Apa itu tracing di CorelDRAW X7?
-
Bagaimana cara melakukan tracing di CorelDRAW X7?
- Buka gambar raster yang ingin Anda trace.
- Pilih objek yang ingin di trace.
- Klik pada ikon Trace Bitmap di toolbar atau menu Object.
- Pilih opsi tracing yang sesuai dengan gambar Anda.
- Klik OK untuk menerapkan tracing pada gambar Anda.
-
Apakah ada tips untuk melakukan tracing yang lebih baik di CorelDRAW X7?
- Pilih opsi tracing yang paling sesuai dengan gambar Anda.
- Pilih jumlah warna yang tepat untuk gambar Anda.
- Tentukan threshold yang tepat untuk gambar Anda.
- Setel parameter penghalusan untuk menghilangkan noise di gambar Anda.
- Coba gunakan opsi Preview untuk melihat hasil tracing sebelum menerapkannya pada gambar Anda.
Tracing adalah proses mengubah gambar raster (gambar yang terdiri dari piksel) menjadi vektor (gambar yang terdiri dari garis dan bentuk matematika). Dalam CorelDRAW X7, tracing dapat membantu Anda membuat gambar yang lebih bersih dan tajam.
Untuk melakukan tracing di CorelDRAW X7, ikuti langkah-langkah berikut:
Berikut adalah beberapa tips untuk melakukan tracing yang lebih baik di CorelDRAW X7:
 Desain Grafis Indonesia Kumpulan Berita dan Informasi dari berbagai sumber yang terpercaya
Desain Grafis Indonesia Kumpulan Berita dan Informasi dari berbagai sumber yang terpercaya


