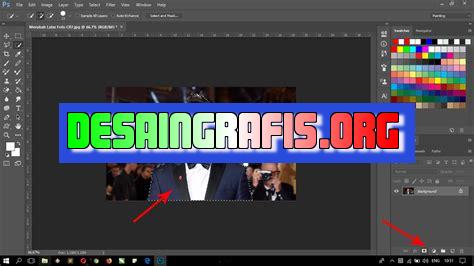
Cara ubah canvas pada Photoshop: Buka Menu Image > Canvas Size. Atur ukuran baru dengan memasukkan dimensi dalam piksel atau persentase.
Banyak cara yang bisa dilakukan dalam mengedit foto di Adobe Photoshop, termasuk mengubah ukuran canvas. Cara ini sangat berguna jika Anda ingin menyesuaikan gambar dengan berbagai jenis media cetak atau digital yang berbeda. Bagaimana cara mengubah canvas pada Photoshop? Mari kita simak langkah-langkahnya!
Pertama-tama, buka file gambar yang ingin Anda edit di Photoshop. Kemudian, pilih menu Image dan klik pada Canvas Size. Di sini, Anda dapat mengubah ukuran canvas dengan memasukkan nilai baru pada kotak Width dan Height. Anda juga dapat memilih jenis pengaturan anchor point untuk menentukan bagaimana gambar akan diposisikan saat diubah ukurannya.
Namun, perlu diingat bahwa mengubah ukuran canvas dapat mempengaruhi kualitas gambar. Oleh karena itu, pastikan untuk memilih opsi Resample Image dan pilih metode resampling yang sesuai dengan kebutuhan Anda. Jangan lupa untuk menyimpan file setelah selesai mengeditnya!
Dengan mengikuti langkah-langkah di atas, Anda sudah berhasil mengubah ukuran canvas pada Photoshop. Sekarang, Anda dapat menyesuaikan gambar Anda dengan berbagai jenis media tanpa perlu khawatir tentang kualitasnya. Selamat mencoba!
Cara Mengubah Ukuran Canvas pada Photoshop
Apa itu Canvas?
Canvas adalah area kerja pada Adobe Photoshop. Saat kita membuat sebuah gambar atau desain, kita membutuhkan sebuah canvas untuk menampilkan karya kita. Canvas dapat diukur dengan piksel, inci, centimeter, atau ukuran yang disesuaikan dengan kebutuhan.
Kenapa Mengubah Ukuran Canvas Penting?
Mengubah ukuran canvas sangat penting karena dapat membantu kita dalam menyesuaikan karya kita untuk berbagai keperluan. Misalnya, jika kita ingin mencetak gambar untuk poster besar, kita perlu mengubah ukuran canvas agar sesuai dengan ukuran kertas yang akan digunakan.
Cara Mengubah Ukuran Canvas
Untuk mengubah ukuran canvas pada Photoshop, ikuti langkah-langkah berikut:
- Buka file atau dokumen yang ingin diubah ukuran canvasnya.
- Pilih menu Image dan pilih Canvas Size.
- Akan muncul jendela Canvas Size. Pada bagian Width dan Height, ubah ukuran sesuai dengan kebutuhan.
- Pilih Anchor untuk menentukan posisi gambar pada canvas. Jika ingin mengubah posisi gambar, pilih salah satu posisi di kotak Canvas Extension Color.
- Klik OK untuk menyimpan perubahan ukuran canvas.
Tips Mengubah Ukuran Canvas
Berikut adalah beberapa tips untuk mengubah ukuran canvas pada Photoshop:
- Perhatikan proporsi gambar. Jangan sampai mengubah ukuran canvas membuat gambar terlihat pecah atau tidak seimbang.
- Simpan file asli terlebih dahulu sebelum mengubah ukuran canvas. Hal ini dapat membantu kita jika ingin membuat perubahan lain di kemudian hari.
- Pastikan resolusi gambar sesuai dengan kebutuhan. Ukuran canvas yang besar memerlukan resolusi gambar yang lebih tinggi agar hasil cetak terlihat berkualitas.
Kesimpulan
Mengubah ukuran canvas pada Photoshop sangat penting untuk menyesuaikan karya kita dengan berbagai keperluan. Dengan mengikuti langkah-langkah yang tepat, kita dapat mengubah ukuran canvas dengan mudah dan membuat karya yang lebih berkualitas.
Cara Mengubah Canvas pada Photoshop
Photoshop adalah salah satu software desain grafis yang sangat populer di dunia. Di dalamnya, kita bisa membuat berbagai macam karya seperti poster, banner, hingga desain website. Salah satu fitur penting yang harus dikuasai oleh pengguna Photoshop adalah bagaimana cara mengubah canvas pada Photoshop. Berikut adalah beberapa langkah yang bisa dilakukan untuk mengubah canvas pada Photoshop.
1. Mengubah Ukuran Canvas pada Photoshop
Langkah pertama untuk mengubah canvas pada Photoshop adalah dengan mengubah ukurannya. Untuk mengubah ukuran canvas, pertama-tama buka file yang ingin diubah. Kemudian klik menu Image – Canvas Size (Gambar – Ukuran Kanvas) atau gunakan shortcut Ctrl + Alt + C. Setelah itu, akan muncul jendela dialog Canvas Size.
Pada jendela tersebut, terdapat tiga pilihan untuk mengubah ukuran canvas, yaitu Width (Lebar), Height (Tinggi), dan Resolution (Resolusi). Untuk mengubah ukuran canvas tanpa mengubah resolusinya, kita bisa memilih opsi Width atau Height dan mengisi angka yang diinginkan. Jika ingin mengubah ukuran canvas beserta resolusinya, maka pilih opsi Resolution.
2. Membuat Canvas Lebih Besar atau Lebih Kecil
Jika ingin membuat canvas lebih besar atau lebih kecil dari ukuran aslinya, kita bisa menggunakan fitur Canvas Size seperti yang telah dijelaskan sebelumnya. Namun, perlu diingat bahwa memperbesar ukuran canvas bisa membuat kualitas gambar menjadi buruk. Oleh karena itu, pastikan untuk mengatur resolusi dengan benar agar gambar tetap terlihat jernih.
3. Menyesuaikan Resolusi Canvas
Resolusi adalah jumlah piksel per inci (dots per inch) pada sebuah gambar. Semakin tinggi resolusinya, maka semakin banyak piksel yang ada di dalam gambar sehingga gambar akan terlihat lebih jernih dan tajam. Untuk menyesuaikan resolusi canvas pada Photoshop, kita bisa menggunakan fitur Canvas Size seperti yang telah dijelaskan sebelumnya atau menggunakan fitur Image – Image Size (Gambar – Ukuran Gambar).
4. Menggunakan Fitur Crop pada Canvas
Fitur Crop pada Photoshop sangat berguna untuk memotong bagian-bagian gambar yang tidak diinginkan. Untuk menggunakan fitur Crop pada canvas, pertama-tama pilih alat Crop pada toolbar. Kemudian, klik dan tahan mouse pada area yang ingin dipotong dan seret mouse ke arah yang diinginkan. Setelah itu, tekan tombol Enter atau Return pada keyboard untuk menerapkan perubahan.
5. Mengganti Background pada Canvas
Salah satu cara untuk mengubah tampilan sebuah gambar adalah dengan mengganti background-nya. Untuk mengganti background pada canvas, pertama-tama buat sebuah layer baru dengan cara klik ikon New Layer pada panel Layers atau gunakan shortcut Ctrl + Shift + N. Kemudian, pilih warna atau gambar yang ingin dijadikan background dan letakkan layer tersebut di bawah layer gambar utama.
6. Menambah atau Mengurangi Layer pada Canvas
Layer adalah salah satu fitur penting pada Photoshop yang memungkinkan kita untuk mengatur berbagai elemen gambar secara terpisah. Untuk menambah layer pada canvas, pertama-tama klik ikon New Layer pada panel Layers atau gunakan shortcut Ctrl + Shift + N. Sedangkan untuk mengurangi layer, pilih layer yang ingin dihapus dan seret ke ikon Trash Can pada panel Layers.
7. Mengubah Warna Background pada Canvas
Untuk mengubah warna background pada canvas, pertama-tama buat sebuah layer baru dan letakkan di bawah layer gambar utama. Kemudian, pilih alat Paint Bucket pada toolbar dan klik pada area background yang ingin diubah warnanya. Pilih warna yang diinginkan dari palet warna atau gunakan opsi Gradient untuk menambahkan efek gradasi.
8. Menambahkan Tekstur pada Canvas
Tekstur adalah salah satu elemen penting dalam desain grafis yang bisa membuat gambar terlihat lebih menarik. Untuk menambahkan tekstur pada canvas, pertama-tama buat sebuah layer baru dan letakkan di atas layer gambar utama. Kemudian, pilih alat Brush pada toolbar dan pilih brush dengan bentuk dan ukuran yang diinginkan. Setelah itu, atur opacity dan flow brush sesuai dengan kebutuhan dan mulailah menambahkan tekstur pada gambar.
9. Menyimpan Hasil Perubahan Canvas
Setelah selesai melakukan perubahan pada canvas, jangan lupa untuk menyimpan hasilnya. Untuk menyimpan hasil perubahan, klik menu File – Save (File – Simpan) atau gunakan shortcut Ctrl + S. Jika ingin menyimpan dalam format yang berbeda, pilih opsi Save As (Simpan Sebagai) dan pilih format yang diinginkan.
10. Memperbaiki Kualitas Gambar pada Canvas
Jika kualitas gambar pada canvas terlihat buruk atau pecah-pecah, kita bisa mencoba memperbaikinya dengan menggunakan fitur Unsharp Mask atau Smart Sharpen pada Photoshop. Untuk menggunakan fitur tersebut, pertama-tama pilih layer gambar utama dan klik menu Filter – Sharpen (Saring – Pengasahan). Pilih opsi Unsharp Mask atau Smart Sharpen dan atur parameter sesuai dengan kebutuhan.
Demikianlah beberapa langkah untuk mengubah canvas pada Photoshop. Dengan menguasai fitur-fitur ini, kita bisa membuat karya desain grafis yang lebih menarik dan profesional. Selamat mencoba!
Berikut adalah pandangan jurnalis tentang cara mengubah canvas pada Photoshop:
Mengubah canvas di Photoshop adalah proses yang dapat membantu dalam menyesuaikan ukuran atau mengubah orientasi gambar. Namun, seperti setiap perubahan, ada keuntungan dan kerugian yang harus dipertimbangkan sebelum memulai.
Berikut adalah beberapa pro dan kontra dari mengubah canvas pada Photoshop:
Pro:
- Memungkinkan untuk menyesuaikan ukuran gambar sesuai dengan kebutuhan.
- Dapat mengubah orientasi gambar dari vertikal ke horizontal atau sebaliknya.
- Membuka kemungkinan untuk membuat latar belakang lebih luas dan lebih kreatif.
- Dapat memperbaiki komposisi gambar yang tidak memuaskan.
Kontra:
- Menambah waktu dan usaha untuk mengedit gambar.
- Dapat merusak kualitas gambar jika ukuran diubah terlalu besar atau terlalu kecil.
- Memerlukan pengaturan ulang elemen gambar seperti teks dan objek.
- Dapat menghasilkan file yang lebih besar dan memakan ruang penyimpanan yang lebih banyak.
Dalam kesimpulannya, mengubah canvas pada Photoshop dapat menjadi alat yang berguna untuk meningkatkan kualitas gambar dan memberikan fleksibilitas dalam mengedit. Namun, perlu dipertimbangkan keuntungan dan kerugian sebelum memulai proses tersebut.
Bagi para fotografer dan editor foto, Adobe Photoshop adalah salah satu software editing foto yang paling populer di dunia. Dalam program ini, terdapat fitur canvas yang memungkinkan pengguna untuk mengubah ukuran atau dimensi foto. Namun, banyak pengguna yang masih bingung dengan cara ubah canvas pada Photoshop. Berikut adalah langkah-langkahnya:
Pertama, buka file foto yang ingin diedit di Photoshop. Kemudian, pilih menu Image pada toolbar dan klik Canvas Size. Di sini, pengguna dapat mengubah ukuran canvas foto sesuai keinginan. Namun, perlu diingat bahwa mengubah ukuran canvas juga dapat mempengaruhi kualitas foto. Oleh karena itu, pastikan untuk memilih opsi yang tepat sebelum mengubah ukuran canvas.
Selain itu, pengguna juga dapat menggunakan shortcut Ctrl+Alt+C untuk membuka menu Canvas Size. Setelah itu, masukkan nilai dimensi baru pada kotak Width dan Height. Pengguna juga dapat memilih opsi Anchor untuk menentukan bagaimana posisi foto akan berubah ketika ukuran canvas diubah.
Dalam kesimpulan, mengubah canvas pada Photoshop bukanlah hal yang sulit jika pengguna mengetahui langkah-langkahnya dengan baik. Namun, perlu diingat bahwa mengubah ukuran canvas juga dapat mempengaruhi kualitas foto. Oleh karena itu, pastikan untuk memilih opsi yang tepat sebelum mengubah ukuran canvas. Semoga artikel ini bermanfaat bagi para pengguna Photoshop yang sedang mencari cara untuk mengubah canvas pada program ini.
Video cara ubah canvas pada photoshop
Banyak orang yang bertanya-tanya tentang cara mengubah canvas pada Photoshop. Berikut adalah beberapa pertanyaan umum yang sering diajukan:
-
Bagaimana cara mengubah ukuran canvas di Photoshop?
Untuk mengubah ukuran canvas di Photoshop, Anda dapat mengikuti langkah-langkah berikut ini:
- Pilihlah menu Image di bagian atas layar.
- Pilihlah opsi Canvas Size.
- Masukkan ukuran baru untuk canvas Anda.
- Klik OK.
-
Bagaimana cara memutar canvas di Photoshop?
Untuk memutar canvas di Photoshop, ikuti langkah-langkah ini:
- Pilihlah menu Image di bagian atas layar.
- Pilihlah opsi Image Rotation.
- Pilihlah arah rotasi yang Anda inginkan.
- Klik OK.
-
Bagaimana cara membuat latar belakang transparan di Photoshop?
Untuk membuat latar belakang transparan di Photoshop, lakukan hal berikut:
- Pilihlah lapisan yang ingin Anda buat transparan.
- Pilihlah opsi Layer Mask di bagian bawah panel Layers.
- Pilihlah opsi Reveal All di dalam Layer Mask.
- Gunakan alat Brush untuk menghapus bagian dari lapisan yang ingin Anda buat transparan.
Dengan mengikuti langkah-langkah di atas, Anda dapat dengan mudah mengubah canvas pada Photoshop dan menciptakan karya yang menakjubkan.
 Desain Grafis Indonesia Kumpulan Berita dan Informasi dari berbagai sumber yang terpercaya
Desain Grafis Indonesia Kumpulan Berita dan Informasi dari berbagai sumber yang terpercaya


