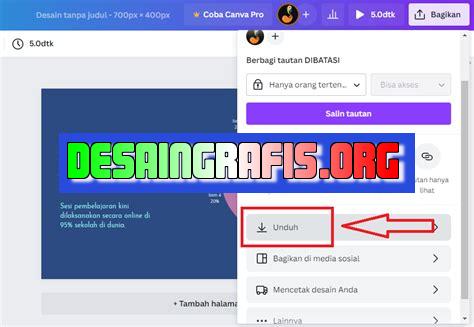
Cara mudah untuk mengubah desain Canva menjadi presentasi PowerPoint, tanpa harus mengonversi ke format PDF terlebih dahulu.
Berita terbaru datang dari dunia desain grafis! Bagi Anda yang sering menggunakan platform Canva untuk membuat desain, kini ada kabar gembira. Anda bisa mengubah desain yang telah dibuat di Canva menjadi file presentasi PowerPoint, bukan lagi dalam bentuk PDF.
Tentu saja, ini adalah kabar baik bagi para pekerja kreatif yang ingin membuat presentasi dengan tampilan yang menarik dan profesional. Tidak perlu lagi membuang waktu untuk membuat desain baru di PowerPoint dari awal. Dengan cara ini, Anda dapat menghemat waktu dan usaha serta menghasilkan presentasi yang lebih menarik.
Namun, bagaimana cara mengubah desain dari Canva ke PowerPoint? Berikut adalah beberapa langkah sederhana yang dapat Anda ikuti:
Pertama, buka desain yang ingin Anda ubah di Canva. Kemudian, pilih opsi Unduh dan pilih Presentasi PowerPoint sebagai format file yang diinginkan. Setelah itu, unduh file tersebut dan simpan di komputer Anda.
Setelah file berhasil diunduh, buka program PowerPoint dan buka file presentasi yang telah diunduh tadi. Selesai! Desain Canva Anda sekarang sudah siap untuk digunakan dalam bentuk presentasi PowerPoint.
Dengan langkah-langkah yang mudah ini, Anda dapat menghemat waktu dan usaha dalam membuat presentasi yang menarik dan profesional. Jangan ragu untuk mencoba cara ini dan rasakan perbedaannya sendiri!
Cara Mengubah Desain Canva ke Presentasi PowerPoint
Kenapa Harus Mengubah Dari Canva ke PowerPoint?
Canva adalah salah satu platform desain grafis online yang populer digunakan oleh banyak orang. Selain mudah digunakan, Canva juga memiliki berbagai macam template dan fitur yang lengkap. Namun, dalam beberapa kasus, kita mungkin perlu mengubah desain Canva ke presentasi PowerPoint. Misalnya, jika kita ingin membuat presentasi yang lebih interaktif dan dinamis, PowerPoint dapat menjadi pilihan yang lebih baik.
Tahap Pertama: Unduh Desain dari Canva
Langkah pertama dalam mengubah desain Canva ke PowerPoint adalah dengan mengunduh desain tersebut dari Canva. Caranya sangat mudah, cukup klik tombol Download di pojok kanan atas layar, dan pilih format file PNG atau JPG. Pastikan juga untuk mengunduh setiap slide secara terpisah.
Tahap Kedua: Buat Slide Baru di PowerPoint
Setelah selesai mengunduh desain dari Canva, buka PowerPoint dan buat slide baru. Pilih tata letak slide yang sesuai dengan kebutuhan, misalnya tata letak Title and Content atau Two Content. Jangan lupa untuk mengatur ukuran slide agar sesuai dengan desain Canva yang akan diimpor.
Tahap Ketiga: Impor Gambar dari Canva ke PowerPoint
Setelah membuat slide baru di PowerPoint, impor gambar dari Canva ke PowerPoint. Caranya sangat mudah, cukup klik tombol Insert di bagian atas layar, lalu pilih Pictures. Pilih file gambar yang telah diunduh dari Canva dan klik Insert.
Tahap Keempat: Atur Ukuran dan Letak Gambar
Setelah mengimpor gambar dari Canva ke PowerPoint, atur ukuran dan letak gambar agar sesuai dengan slide. Untuk mengatur ukuran, klik gambar dan pilih Format Picture di bagian atas layar. Di sana, akan ada opsi untuk mengubah ukuran gambar.Untuk mengatur letak gambar, klik gambar dan geser ke posisi yang diinginkan. PowerPoint juga memiliki fitur Align dan Distribute yang dapat membantu kita untuk mengatur letak gambar secara presisi.
Tahap Kelima: Tambahkan Teks dan Grafis
Setelah menambahkan gambar dari Canva ke PowerPoint, kita dapat menambahkan teks dan grafis tambahan untuk membuat presentasi lebih menarik. Klik tombol Insert di bagian atas layar, lalu pilih Text Box atau Shapes untuk menambahkan teks dan grafis.
Tahap Keenam: Atur Animasi dan Transisi
Agar presentasi lebih interaktif dan dinamis, kita dapat menambahkan animasi dan transisi pada slide. Klik tombol Animations di bagian atas layar, lalu pilih animasi yang diinginkan. Kita juga dapat mengatur durasi dan efek animasi pada tab Effect Options.Untuk menambahkan transisi antar slide, klik tombol Transitions di bagian atas layar, lalu pilih transisi yang diinginkan. Kita juga dapat mengatur durasi dan efek transisi pada tab Effect Options.
Tahap Ketujuh: Simpan Presentasi
Setelah selesai membuat presentasi PowerPoint, jangan lupa untuk menyimpannya. Klik tombol File di bagian atas layar, lalu pilih Save As. Pilih format file PPTX dan beri nama file yang sesuai.
Tahap Terakhir: Uji Coba Presentasi
Setelah menyimpan presentasi, uji coba presentasi untuk memastikan bahwa semuanya berjalan dengan baik. Klik tombol Slide Show di bagian atas layar, lalu pilih From Beginning atau From Current Slide untuk memulai presentasi.Tentukan apakah perlu mengedit dan memperbaiki presentasi sebelum digunakan di depan publik. Jangan lupa untuk menyimpan perubahan setelah melakukan edit.
Pengenalan
Dalam dunia bisnis atau pendidikan, presentasi yang baik sangat penting untuk memberikan kesan yang profesional dan menarik. Salah satu alat bantu yang sering digunakan untuk membuat presentasi adalah Canva. Namun, saat presentasi harus ditampilkan dengan menggunakan Microsoft PowerPoint (PPT), maka perlu dilakukan transfer slide dari Canva ke PPT agar tampilan presentasi tetap konsisten dan menarik.
Kenapa Harus dari Canva ke PPT Bukan PDF
Sebelum melakukan transfer slide dari Canva ke PPT, penting untuk mempertimbangkan format file yang akan digunakan. Dibandingkan dengan PDF, PPT lebih mudah disunting dan lebih fleksibel ketika digunakan dalam pemaparan presentasi dengan metode slide show. Oleh karena itu, sebaiknya menggunakan PPT daripada PDF.
Membuka Canva dan PPT
Langkah pertama adalah membuka akun Canva dan PPT dengan menggunakan akun Microsoft yang sama. Hal ini akan mempermudah proses transfer slide dari Canva ke PPT.
Buat Tautan Berbagi
Setelah membuka Canva, klik opsi Berbagi dan buat tautan berbagi. Tautan ini akan digunakan pada proses selanjutnya untuk mentransfer slide dari Canva ke PPT.
Buka PPT
Setelah membuat tautan berbagi di Canva, buka PPT dan buat slide baru. Kemudian, pilih opsi Sisipkan dan pilih Web.
Sisipkan Tautan
Setelah memilih opsi Web pada PPT, masukkan tautan berbagi dari Canva yang telah dibuat pada proses sebelumnya. Hal ini akan memungkinkan PPT untuk mengakses slide dari Canva.
Ubah Ukuran Layar
Setelah tautan berbagi dimasukkan ke dalam PPT, ukuran layar dari Canva mungkin tidak sesuai dengan ukuran layar pada PPT. Untuk mengubah ukuran layar, pilih opsi Ubah Ukuran Layar dari menu Tata Letak Slide.
Sesuaikan Ukuran dengan Canva
Setelah mengubah ukuran layar pada PPT, pastikan ukuran layar pada PPT sesuai dengan ukuran layar pada Canva. Hal ini akan memastikan bahwa slide yang ditransfer terlihat sama persis dengan yang ada di Canva.
Salin Tampilan
Sekarang saatnya untuk menyalin tampilan dari Canva ke dalam PPT. Pilih semua elemen di layar Canva, lalu salin dan tempel pada slide baru di PPT. Hal ini akan memindahkan semua elemen dari Canva ke PPT.
Sesuaikan Isi
Setelah semua elemen berhasil ditransfer, pastikan untuk menyesuaikan isinya agar sesuai dengan konten presentasi yang ingin dibahas. Periksa dan pastikan semua teks dan gambar sudah disesuaikan agar presentasi terlihat profesional dan menarik.
Kesimpulan
Proses transfer slide dari Canva ke PPT membutuhkan beberapa langkah ekstra, namun hasilnya akan jauh lebih memuaskan karena konten terlihat lebih menarik dan profesional. Dengan mengikuti 10 langkah mudah di atas, Anda dapat dengan mudah mentransfer slide dari Canva ke PPT tanpa menggunakan format PDF.
Berikut ini adalah pandangan seorang jurnalis mengenai cara mengubah file Canva ke dalam format PPT bukan PDF.
Keuntungan dari Mengubah dari Canva ke PPT
- PPT (PowerPoint) adalah salah satu software presentasi yang paling umum digunakan di seluruh dunia, sehingga dengan mengonversi desain Canva Anda ke dalam format PPT, akan memudahkan Anda untuk berbagi presentasi Anda dengan orang lain.
- Dengan menggunakan PPT, Anda dapat menambahkan animasi dan efek khusus pada presentasi Anda, sehingga membuatnya lebih menarik dan interaktif bagi para audiens Anda.
- Jika Anda memiliki banyak slide dalam presentasi Anda, maka menyimpannya dalam format PPT akan membuatnya lebih mudah untuk disunting dan dikelola.
Kerugian dari Mengubah dari Canva ke PPT
- Seperti halnya dengan semua konversi file, ada kemungkinan terjadi perubahan format atau tata letak dari desain asli saat diubah ke dalam format PPT. Oleh karena itu, Anda harus memeriksa kembali presentasi Anda setelah melakukan konversi untuk memastikan bahwa semuanya terlihat seperti seharusnya.
- Jika Anda tidak terbiasa dengan software PPT, maka mungkin akan membutuhkan waktu tambahan untuk belajar cara menggunakannya dan menyesuaikan desain Canva Anda dengan format PPT.
- Terkadang, file PPT dapat memiliki ukuran yang lebih besar daripada file PDF, sehingga memerlukan lebih banyak ruang penyimpanan pada komputer Anda.
Semua hal di atas harus dipertimbangkan sebelum Anda memutuskan untuk mengubah file Canva ke dalam format PPT bukan PDF. Namun, jika Anda membutuhkan presentasi yang lebih dinamis dan interaktif, maka menggunakan PPT mungkin merupakan pilihan yang lebih baik bagi Anda.
Bagi seorang desainer grafis, Canva adalah salah satu aplikasi yang sangat membantu dalam membuat berbagai desain dengan tampilan yang menarik. Tidak jarang kita membuat presentasi melalui aplikasi Canva, namun ketika ingin menyimpannya dalam bentuk file PowerPoint (PPT), kita hanya diberikan opsi untuk menyimpannya dalam bentuk PDF. Hal ini tentu saja menjadi kendala jika kita ingin melakukan beberapa perubahan pada presentasi yang sudah dibuat. Berikut adalah cara mengubah file Canva menjadi PPT tanpa harus melalui format PDF.
Pertama, kita perlu mengunduh terlebih dahulu file presentasi yang telah dibuat di Canva. Setelah itu, masuk ke situs online yang bernama Zamzar. Pada halaman utama situs tersebut, kita akan disediakan kolom untuk memasukkan file Canva yang ingin diubah ke format PPT. Kemudian, pilih format PPT sebagai output file yang diinginkan.
Selanjutnya, klik tombol convert dan tunggu proses konversi hingga selesai. Setelah berhasil dikonversi, kita bisa mengunduh hasil konversi tersebut dalam bentuk file PPT. Dengan cara ini, kita dapat melakukan perubahan atau pengeditan pada presentasi yang sudah dibuat di Canva tanpa harus melalui format PDF.
Demikian cara mengubah file Canva ke PPT tanpa melalui format PDF. Semoga informasi ini bermanfaat bagi para desainer grafis maupun pemula yang ingin belajar membuat presentasi yang menarik dan mudah diedit. Tetap kreatif dan jangan lupa untuk selalu belajar hal baru setiap harinya.
Video cara ubah dari canva ke ppt bukan pdf
Sebagai seorang jurnalis, saya sering mendapat pertanyaan dari pembaca mengenai cara mengubah dari Canva ke PPT bukan PDF. Berikut adalah beberapa pertanyaan yang sering diajukan dan jawabannya:
-
Apakah bisa mengubah desain Canva ke dalam format PPT?
Jawaban: Ya, bisa. Canva menyediakan opsi untuk mengunduh desain Anda dalam format PPT. Anda dapat memilih opsi Unduh di sudut kanan atas halaman Canva Anda dan pilih PPT.
-
Apakah ada yang harus diperhatikan saat mengubah desain Canva ke dalam format PPT?
Jawaban: Ya, ada. Saat mengubah desain Canva ke dalam format PPT, pastikan bahwa ukuran slide PPT yang Anda gunakan sama dengan ukuran kanvas Canva Anda. Selain itu, pastikan juga bahwa semua elemen desain Anda terlihat jelas dan tidak terpotong atau terpisah saat dipindahkan ke PPT.
-
Bagaimana jika saya ingin mengubah beberapa desain Canva menjadi satu presentasi PPT?
Jawaban: Anda dapat mengunduh setiap desain Canva secara terpisah dan kemudian menambahkannya ke dalam presentasi PPT Anda. Namun, jika Anda ingin membuat presentasi PPT yang koheren, pastikan bahwa desain-desain Canva Anda memiliki tema yang sama dan cocok dengan presentasi PPT Anda.
-
Apakah ada alternatif cara lain untuk mengubah desain Canva ke dalam format PPT?
Jawaban: Ya, ada. Selain mengunduh desain Canva dalam format PPT, Anda juga dapat menggunakan fitur Ekspor ke Powerpoint di Canva. Fitur ini memungkinkan Anda untuk mengubah desain Canva Anda menjadi presentasi PPT secara langsung dari Canva.
Dengan mengetahui cara mengubah desain Canva ke dalam format PPT, Anda dapat dengan mudah membuat presentasi yang menarik dan profesional dari desain Canva Anda. Selamat mencoba!
 Desain Grafis Indonesia Kumpulan Berita dan Informasi dari berbagai sumber yang terpercaya
Desain Grafis Indonesia Kumpulan Berita dan Informasi dari berbagai sumber yang terpercaya


