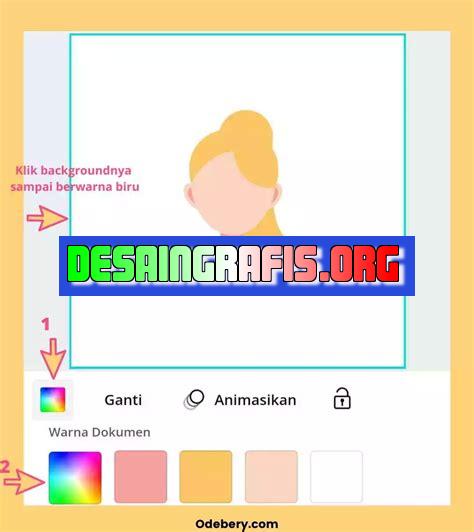
Cara mudah mengubah warna background foto di Canva! Tambahkan foto, pilih Background dan pilih warna yang diinginkan. Coba sekarang!
Canva merupakan salah satu platform desain grafis yang populer di Indonesia. Di sana, kamu bisa membuat berbagai macam desain mulai dari poster, undangan, hingga story Instagram dengan mudah tanpa perlu memiliki keahlian khusus. Namun, bagaimana jika kamu ingin mengubah warna background foto yang sudah ada di Canva? Jangan khawatir, ada beberapa cara yang bisa kamu lakukan untuk melakukan hal tersebut.
Pertama-tama, kamu bisa memilih foto yang ingin diubah background-nya. Setelah itu, klik pada opsi Background di bagian kanan layar. Di situ, kamu akan menemukan beberapa opsi seperti Color, Gradient, dan Image. Jika kamu ingin mengubah warna background, pilihlah opsi Color dan pilihlah warna yang diinginkan.
Namun, jika kamu ingin menggunakan warna yang tidak terdapat pada palet warna yang tersedia, kamu bisa meng-klik tombol + yang terletak di sebelah kanan palet warna. Dari sana, kamu bisa memasukkan kode warna yang kamu inginkan. Selanjutnya, klik Add dan warna tersebut akan muncul di palet warna Canva.
Jadi, itulah beberapa cara mudah untuk mengubah warna background foto di Canva. Kamu bisa mencoba semua opsi yang tersedia dan mengeksplorasi kreativitasmu dalam mendesain. Happy designing!
Canva, Platform Desain Grafis yang Mudah Digunakan
Canva adalah platform desain grafis yang mudah digunakan untuk membuat berbagai macam karya desain dengan cepat dan mudah. Dalam artikel ini, akan dibahas cara mengubah warna background foto di Canva.
Langkah Pertama: Membuka Canva dan Memilih Desain
Untuk memulai, buka situs Canva dan pilih jenis desain yang akan digunakan. Kemudian, klik tombol “Create a Design” dan pilih ukuran desain yang diinginkan.
Langkah Kedua: Membuka Foto yang Akan Diubah Backgroundnya
Selanjutnya, pilih foto yang akan diubah backgroundnya dengan cara klik tombol “Uploads” di sidebar kiri Canva. Kemudian, pilih foto yang ingin diubah dan seret ke area kerja Canva.
Langkah Ketiga: Mengubah Warna Background Foto
Setelah foto terbuka di Canva, pilih bagian “Background” pada sidebar kanan Canva. Kemudian, pilih warna yang diinginkan atau masukkan kode warna yang diinginkan pada kolom yang tersedia.
Langkah Keempat: Menyimpan Hasil Desain
Setelah melakukan semua langkah di atas, pastikan untuk menyimpan hasil desain dengan cara klik tombol “Download” di bagian kanan atas Canva. Kemudian, pilih format file yang diinginkan dan simpan di komputer atau dalam akun Canva.
Tips dan Trik
Berikut adalah beberapa tips dan trik yang bisa digunakan saat mengubah warna background foto di Canva:
1. Gunakan Warna yang Cocok dengan Tema Desain
Pilih warna background yang sesuai dengan tema desain agar hasil akhir terlihat lebih serasi.
2. Gunakan Warna yang Kontras dengan Foto
Gunakan warna background yang kontras dengan foto agar foto menjadi lebih menonjol.
3. Gunakan Kode Warna yang Tepat
Jika sudah tahu kode warna yang diinginkan, masukkan kode tersebut pada kolom yang tersedia agar hasil akhir sesuai dengan ekspektasi.
Kesimpulan
Dalam artikel ini, telah dibahas cara mengubah warna background foto di Canva dengan mudah. Dengan mengikuti langkah-langkah di atas, diharapkan dapat membantu para pembaca untuk membuat desain yang lebih menarik dan kreatif.
Cara Mengubah Warna Latar Belakang Foto di Canva
Canva merupakan salah satu platform desain grafis yang popular digunakan oleh banyak orang untuk membuat berbagai macam desain, mulai dari poster hingga presentasi. Dengan fitur-fitur yang lengkap dan mudah digunakan, Canva menjadi pilihan utama bagi mereka yang ingin membuat desain tanpa harus memiliki kemampuan teknis yang tinggi.
Pengenalan tentang Canva dan Fungsinya
Canva adalah sebuah platform desain grafis berbasis web yang memungkinkan penggunanya untuk membuat berbagai macam desain dengan mudah dan cepat. Dengan Canva, Anda dapat membuat desain seperti poster, kartu nama, banner, presentasi, dan masih banyak lagi. Selain itu, Canva juga menyediakan ribuan template yang bisa dipilih dan disesuaikan sesuai kebutuhan.
Perkenalan tentang Cara Mengubah Warna Latar Belakang Canva
Salah satu fitur yang tersedia di Canva adalah kemampuan untuk mengubah warna latar belakang foto. Dalam membuat sebuah desain, pemilihan warna latar belakang sangat penting untuk menentukan keseluruhan tampilan desain. Dalam tutorial ini, kami akan memperlihatkan cara mengubah warna latar belakang foto di Canva.
Langkah Awal dalam Mengubah Warna Latar Belakang
Langkah pertama yang harus dilakukan untuk mengubah warna latar belakang adalah membuka Canva dan memilih jenis desain yang ingin dibuat. Setelah itu, pilih template atau buat desain dari awal. Setelah desain terbuka, pilih elemen yang akan diubah warna latar belakangnya.
Memilih Warna Latar Belakang yang Sesuai
Selanjutnya, pilih warna latar belakang yang sesuai dengan desain yang ingin dibuat. Canva menyediakan banyak pilihan warna yang bisa dipilih. Anda juga bisa memasukkan kode warna yang spesifik jika ingin menggunakan warna yang tidak tersedia di Canva.
Menyesuaikan Intensitas Warna pada Latar Belakang
Jika ingin mengatur intensitas warna pada latar belakang, Anda bisa menggunakan slider yang tersedia di sebelah kanan pilihan warna. Dengan menggeser slider ke kiri atau ke kanan, Anda bisa mengatur seberapa terang atau gelap warna latar belakang yang diinginkan.
Menambah Gradasi Warna pada Latar Belakang
Jika ingin menambah gradasi warna pada latar belakang, klik ikon Gradien di sebelah opsi warna. Pilih dua warna yang ingin digunakan untuk gradasi dan atur arah gradasi dengan menggeser lingkaran ke arah yang diinginkan. Anda juga bisa mengatur posisi dan ukuran gradasi dengan menggeser slider yang tersedia.
Mengubah Warna Latar Belakang dengan Gradient
Jika ingin mengubah warna latar belakang dengan gradient, pilih opsi Gradien di sebelah opsi warna. Pilih dua warna yang ingin digunakan untuk gradient dan atur arah gradient dengan menggeser lingkaran ke arah yang diinginkan. Anda juga bisa mengatur posisi dan ukuran gradient dengan menggeser slider yang tersedia.
Menerapkan Gambar sebagai Latar Belakang
Jika ingin menggunakan gambar sebagai latar belakang, klik ikon Uploads di sebelah opsi warna. Pilih gambar yang ingin digunakan dan seret ke area desain. Setelah itu, klik gambar dan pilih opsi Set as background di menu konteks.
Menggunakan Gambar dan Warna pada Latar Belakang
Jika ingin menggunakan gambar dan warna pada latar belakang, pilih opsi Gambar di sebelah opsi warna. Pilih gambar yang ingin digunakan dan seret ke area desain. Setelah itu, klik gambar dan pilih opsi Set as background. Setelah gambar dijadikan latar belakang, pilih opsi Warna di sebelah opsi gambar. Pilih warna yang ingin digunakan dan atur intensitas warna sesuai keinginan.
Menyimpan dan Mengunduh Desain dengan Latar Belakang yang Telah Diubah
Jika sudah puas dengan hasil desain dan latar belakang yang telah diubah, klik tombol Unduh di sebelah kanan atas layar. Pilih format file yang diinginkan dan tunggu proses unduhan selesai. Selain itu, Anda juga bisa menyimpan desain di Canva dan mengaksesnya kapan saja untuk diedit atau diunduh.
Demikianlah cara mengubah warna latar belakang foto di Canva. Dengan fitur-fitur yang lengkap dan mudah digunakan, Canva memudahkan penggunanya untuk membuat berbagai macam desain dengan tampilan yang menarik. Selamat mencoba!
Canva, salah satu platform desain grafis yang sangat populer, menawarkan berbagai fitur untuk mempermudah pengguna dalam membuat desain. Salah satu fitur Canva adalah cara mengubah warna background foto yang ada di dalamnya. Namun, seperti halnya fitur lainnya, cara ubah warna background foto di Canva memiliki kelebihan dan kekurangan tersendiri. Berikut adalah beberapa pros dan cons dari cara ubah warna background foto di Canva.
Pros:
- Mudah digunakan.
- Memiliki pilihan warna yang cukup banyak.
- Bisa menghemat waktu karena tidak perlu menggunakan aplikasi atau software lain untuk mengubah warna background foto.
- Terdapat opsi untuk membuat gradasi warna pada background foto.
Cons:
- Tidak semua kombinasi warna cocok dengan gambar yang akan diubah warna backgroundnya. Ada kalanya warna yang dipilih malah membuat gambar terlihat tidak harmonis.
- Hasil akhir dari cara ubah warna background foto di Canva tidak selalu sama dengan ekspektasi pengguna.
- Fitur ini tidak menyediakan opsi untuk mengedit hanya bagian tertentu dari gambar, sehingga pengguna harus mengubah seluruh warna background foto jika ingin mengubah warna pada bagian tertentu.
Mengubah warna background foto di Canva bisa menjadi solusi yang efektif bagi pengguna yang ingin membuat desain dengan cepat dan mudah. Namun, pengguna harus mempertimbangkan pros dan cons dari fitur ini sebelum menggunakannya agar hasil akhir dari desain yang dibuat sesuai dengan ekspektasi.
Salam pembaca setia blog kami! Pada kesempatan kali ini, kami akan membahas tentang cara mengubah warna background foto di Canva. Canva adalah platform desain grafis online yang sangat populer dan mudah digunakan. Dengan Canva, Anda bisa membuat desain yang menarik dan profesional tanpa harus memiliki keahlian desain grafis yang tinggi. Salah satu fitur yang menarik dari Canva adalah kemampuannya untuk mengubah warna background foto. Berikut adalah langkah-langkahnya:
Pertama-tama, buka Canva dan pilih template yang ingin Anda gunakan. Kemudian, klik pada gambar yang ingin Anda ubah warna background-nya. Setelah itu, klik pada bagian Background di menu sebelah kiri dan pilih warna yang Anda inginkan. Anda juga bisa memilih gambar atau foto sebagai background dengan cara mengklik pada bagian Uploads dan memilih file yang ingin Anda gunakan.
Setelah Anda memilih warna atau gambar sebagai background, jangan lupa untuk menyimpan desain Anda dengan cara mengklik tombol Download atau Publish. Dengan demikian, desain Anda siap digunakan dan bisa dipublikasikan di berbagai platform sosial media atau website.
Demikianlah artikel singkat tentang cara mengubah warna background foto di Canva. Semoga artikel ini bermanfaat bagi Anda yang sedang belajar desain grafis atau ingin mencoba membuat desain yang menarik dan profesional dengan menggunakan Canva. Terima kasih telah berkunjung ke blog kami dan jangan lupa untuk mengunjungi blog kami lagi untuk mendapatkan informasi dan tips terbaru seputar dunia desain grafis.
Video cara ubah warna background foto di canva
Banyak orang bertanya tentang cara mengubah warna latar belakang foto di Canva. Berikut adalah beberapa jawaban atas pertanyaan yang sering diajukan.
1. Bagaimana cara mengubah warna latar belakang foto di Canva?
- Pilih gambar yang ingin Anda edit dan buka di Canva.
- Klik pada opsi background yang dapat ditemukan di sisi kiri layar.
- Pilih warna yang diinginkan dari palet warna atau gunakan kode warna untuk menyesuaikan warna.
- Setelah memilih warna yang diinginkan, klik tombol Simpan untuk menyimpan perubahan.
2. Bisakah saya mengubah warna latar belakang menjadi gambar atau pola di Canva?
- Ya, Anda dapat mengubah warna latar belakang menjadi gambar atau pola di Canva.
- Pilih opsi background di sisi kiri layar.
- Pilih opsi gambar atau pola sebagai latar belakang.
- Pilih gambar atau pola yang diinginkan dan sesuaikan ukuran dan posisinya.
- Klik tombol Simpan untuk menyimpan perubahan.
3. Apakah saya bisa menghapus latar belakang foto di Canva?
- Ya, Anda dapat menghapus latar belakang foto di Canva.
- Pilih gambar yang ingin di edit dan buka di Canva.
- Klik pada opsi background remover yang dapat ditemukan di sisi kiri layar.
- Tunggu beberapa saat hingga Canva selesai menghapus latar belakang.
- Pilih warna atau gambar baru yang ingin digunakan sebagai latar belakang.
- Klik tombol Simpan untuk menyimpan perubahan.
 Desain Grafis Indonesia Kumpulan Berita dan Informasi dari berbagai sumber yang terpercaya
Desain Grafis Indonesia Kumpulan Berita dan Informasi dari berbagai sumber yang terpercaya


