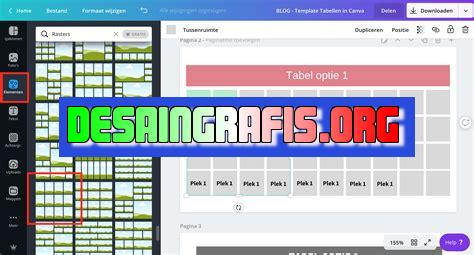
Cara membuat tabel di Canva cukup mudah, ikuti saja langkah-langkahnya dan kamu akan memiliki tabel yang rapi dan menarik dalam waktu singkat.
Bagi seorang jurnalis, membuat tabel yang rapi dan menarik adalah keharusan. Tabel yang disusun dengan baik dapat memberikan gambaran yang jelas dan mudah dipahami bagi pembaca. Namun, tidak semua jurnalis mahir dalam mengolah data dan membuat tabel. Jangan khawatir, Canva hadir sebagai solusi untuk membuat tabel yang menarik dan mudah dibuat.
Caranya buat tabel di Canva pun sangat mudah! Pertama, Anda harus masuk ke akun Canva. Setelah itu, pilih opsi Create a design dan pilih Table pada menu yang tersedia. Kemudian, atur ukuran tabel yang diinginkan dan tambahkan kolom serta baris yang diperlukan. Setelah itu, Anda dapat mengatur tampilan tabel dengan memilih font, warna, dan jenis garis yang ingin digunakan.
Tidak hanya itu, Canva juga menyediakan berbagai macam template tabel yang siap pakai dan dapat disesuaikan dengan kebutuhan Anda. Selain itu, Canva juga dapat digunakan secara gratis dan dapat diakses melalui komputer atau aplikasi di smartphone Anda.
Dengan Canva, Anda tidak perlu lagi bingung dan kesulitan dalam membuat tabel yang menarik dan informatif. Gunakan Canva sebagai alat bantu Anda dalam menghasilkan karya jurnalistik yang berkualitas dan profesional.
Cara Membuat Tabel di Canva
1. Buka Canva
Pertama-tama, buka aplikasi Canva di komputer atau ponsel pintar Anda. Jika belum memiliki akun, silakan daftar terlebih dahulu.
2. Pilih Jenis Desain
Setelah masuk ke halaman awal Canva, pilih jenis desain yang ingin Anda buat. Misalnya, jika Anda ingin membuat tabel untuk presentasi, pilih opsi Presentasi.
3. Tambahkan Elemen Tabel
Setelah memilih jenis desain, tambahkan elemen tabel ke dalam desain Anda. Caranya cukup mudah, klik opsi Elemen pada sidebar kiri Canva dan cari opsi Table. Kemudian, seret elemen tersebut ke dalam desain Anda.
4. Tentukan Jumlah Kolom dan Baris
Setelah menambahkan elemen tabel, tentukan jumlah kolom dan baris yang Anda butuhkan. Klik tabel yang telah ditambahkan, lalu pilih opsi Edit Table di menu yang muncul. Selanjutnya, tentukan jumlah kolom dan baris sesuai kebutuhan.
5. Atur Isi Tabel
Setelah menentukan jumlah kolom dan baris, atur isi tabel sesuai dengan data yang ingin Anda tampilkan. Klik sel tabel yang ingin diisi, lalu ketikkan informasi yang diperlukan.
6. Ubah Warna dan Font
Agar tabel terlihat lebih menarik, ubah warna dan font yang digunakan. Klik tabel yang telah dibuat, lalu pilih opsi Warna atau Font di menu yang muncul. Pilihlah warna dan font yang sesuai dengan tema desain Anda.
7. Tambahkan Efek
Selain warna dan font, Anda juga bisa menambahkan efek pada tabel untuk membuatnya lebih menarik. Klik tabel yang telah dibuat, lalu pilih opsi Efek di menu yang muncul. Cobalah berbagai efek yang tersedia hingga menemukan yang sesuai.
8. Simpan Desain
Setelah selesai membuat tabel, jangan lupa untuk menyimpan desain Anda. Klik opsi Simpan di bagian atas layar, lalu tentukan nama dan format file yang diinginkan.
9. Bagikan atau Unduh
Jika desain sudah selesai dan siap digunakan, Anda bisa membagikannya atau mengunduhnya. Klik opsi Bagikan atau Unduh di bagian atas layar, lalu pilih opsi yang sesuai.
10. Selesai
Itulah cara mudah membuat tabel di Canva. Dengan fitur-fitur yang lengkap dan mudah digunakan, membuat desain visual menjadi semakin menyenangkan!Cara membuat tabel di Canva sangat mudah dan praktis. Pertama-tama, pastikan aplikasi Canva sudah terpasang di perangkat yang akan digunakan. Setelah itu, pilih Create a Design pada halaman awal dan tentukan ukuran desain yang diinginkan dengan memilih Custom Size. Selanjutnya, atur ukuran tabel yang akan dibuat dengan mengisi ukuran panjang dan lebar atau memilih ukuran yang tersedia di bagian Templates.Setelah ukuran tabel ditentukan, pilih Tabel pada bagian Element dan tarik kotak table ke dalam white space. Setelah muncul tabel, edit jumlah kolom dan baris yang diinginkan dengan meng-klik kanan pada tabel dan pilih Properties. Kemudian, atur jumlah kolom dan baris sesuai dengan kebutuhan.Untuk menyempurnakan tampilan tabel, gunakan fitur Style pada bagian Design dan pilih gaya yang diinginkan. Bisa dengan menambahkan background warna, memilih jenis border, dan lain-lain. Selanjutnya, tambahkan isi di dalam tabel dengan cara klik pada cell tertentu dan mulai menambahkan teks, angka, atau gambar. Misalnya, bisa membuat daftar task, menu makanan, index konten atau daftar resep.Canva juga memungkinkan pembuatan tabel interaktif yang dapat disesuaikan dengan keperluan Anda. Coba gunakan fitur Connect atau Link untuk menghubungkan tabel dengan halaman online atau dokumen lain. Setelah selesai membuat tabel, klik Download pada bagian kanan atas dan pilih format file yang diinginkan (PNG, JPEG, PDF, SVG). Kemudian, pilih kualitas dan ukuran file yang diinginkan dan klik download kembali. Jika ingin sharing tabel yang telah dibuat, cukup klik Share pada bagian kanan atas dan pilih cara sharing yang diinginkan seperti melalui link, email, atau media sosial.Dengan begitu, membuat tabel di Canva menjadi sangat mudah dan praktis. Dapatkan tampilan tabel yang menarik dan informatif dengan mengikuti langkah-langkah di atas. Jangan lupa untuk mengatur isi tabel sesuai kebutuhan dan memanfaatkan fitur-fitur interaktif yang tersedia di Canva. Semoga bermanfaat!
Sebagai seorang jurnalis, penting bagi kita untuk mempresentasikan data dengan rapi dan efektif. Salah satu cara untuk melakukannya adalah dengan membuat tabel. Dan salah satu platform yang dapat digunakan untuk membuat tabel secara mudah dan cepat adalah Canva.
Caranya Buat Tabel di Canva
- Buka akun Canva dan pilih Create a design.
- Pilih opsi Table dari menu Elements di sisi kiri layar.
- Pilih jumlah kolom dan baris yang diinginkan untuk tabel Anda.
- Klik pada sel tabel untuk menambahkan teks atau gambar.
- Atur warna dan gaya tabel sesuai dengan keinginan Anda.
- Simpan dan unduh tabel Anda.
Pro dan Kontra: Caranya Buat Tabel di Canva
Pro:
- Mudah digunakan dan tidak memerlukan keterampilan desain yang rumit.
- Memiliki pilihan template dan opsi kustomisasi yang beragam.
- Dapat menyimpan tabel dalam format gambar atau PDF untuk penggunaan selanjutnya.
- Dapat digunakan secara gratis atau dengan biaya langganan yang terjangkau.
Kontra:
- Tidak memiliki opsi pengaturan sel tabel yang terlalu banyak.
- Tidak dapat melakukan perhitungan matematika pada tabel.
- Tidak memiliki opsi untuk mengimpor data langsung dari file Excel atau Google Sheets.
- Terbatas pada fitur desain tabel sederhana dan tidak dapat digunakan untuk tabel yang kompleks.
Bagi para blogger dan content creator, membuat tabel bisa menjadi salah satu cara untuk memudahkan pembaca dalam membaca informasi yang disajikan. Salah satu platform yang sering digunakan untuk membuat tabel adalah Canva. Namun, terkadang kita ingin membuat tabel tanpa judul, sehingga tampilannya lebih simpel dan clean. Berikut adalah caranya membuat tabel tanpa judul di Canva.
Pertama-tama, buka Canva dan pilih opsi Create a design. Setelah itu, pilih opsi Custom Dimensions dan atur ukuran tabel yang diinginkan. Kemudian, tambahkan elemen tabel dengan memilih opsi Table di bagian Elements. Setelah itu, klik pada tabel yang telah ditambahkan dan hapus judul dengan mengklik tulisan tersebut dan menekan tombol Delete pada keyboard.
Jika ingin menambahkan data pada tabel, cukup klik pada sel yang diinginkan dan masukkan teks atau angka yang diinginkan. Selain itu, kita juga bisa menambahkan warna pada tabel dengan memilih opsi Fill pada bagian Table di toolbar Canva. Jangan lupa untuk menyimpan desain tabel agar bisa digunakan kembali.
Dengan menggunakan Canva, membuat tabel tanpa judul bisa dilakukan dengan mudah dan cepat. Selain itu, Canva juga menyediakan berbagai pilihan template dan elemen desain lainnya yang bisa digunakan untuk membuat konten yang menarik dan profesional. Jadi, tunggu apa lagi? Segera coba cara membuat tabel tanpa judul di Canva dan jadikan kontenmu semakin menarik!
Video caranya buat tabel di canva
Visit VideoSebagai seorang jurnalis, saya sering mendapatkan pertanyaan dari pembaca tentang cara membuat tabel di Canva. Berikut adalah jawaban atas beberapa pertanyaan yang sering diajukan oleh orang-orang tentang hal ini.1. Apa itu Canva?Canva adalah platform desain grafis online yang memungkinkan pengguna untuk membuat berbagai jenis desain, mulai dari poster, undangan, hingga presentasi. Salah satu fitur yang ditawarkan oleh Canva adalah kemampuan untuk membuat tabel.2. Bagaimana cara membuat tabel di Canva?Untuk membuat tabel di Canva, ikuti langkah-langkah berikut:- Buka Canva dan klik Create a design- Pilih opsi Table dari menu Elements- Tentukan jumlah kolom dan baris yang Anda butuhkan- Atur tata letak tabel sesuai kebutuhan Anda dengan menambahkan atau menghapus sel- Sesuaikan warna dan gaya tabel Anda dengan menggunakan opsi yang tersedia di menu Style3. Apakah saya perlu membayar untuk menggunakan Canva?Canva menawarkan versi gratis dan berbayar. Versi gratis memiliki keterbatasan dalam hal jumlah fitur dan sumber daya yang tersedia, sedangkan versi berbayar memberikan akses penuh ke semua fitur dan sumber daya.4. Apa saja keuntungan menggunakan Canva untuk membuat tabel?Beberapa keuntungan menggunakan Canva untuk membuat tabel antara lain:- Tidak perlu memiliki keterampilan desain grafis yang rumit- Memiliki banyak pilihan gaya dan template tabel yang dapat disesuaikan- Mudah digunakan dan dapat diakses secara online dari mana sajaDengan menggunakan Canva, Anda dapat dengan mudah membuat tabel yang menarik dan informatif untuk kebutuhan bisnis atau pribadi Anda.
 Desain Grafis Indonesia Kumpulan Berita dan Informasi dari berbagai sumber yang terpercaya
Desain Grafis Indonesia Kumpulan Berita dan Informasi dari berbagai sumber yang terpercaya


